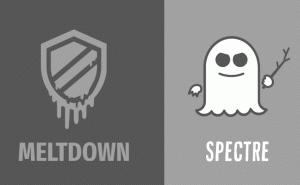Cómo agregar seguridad avanzada al menú contextual en Windows 10
Tener el comando "Seguridad avanzada" en el menú contextual del Explorador de archivos es una opción útil cuando necesita cambiar los permisos del sistema de archivos en un archivo o carpeta. De forma predeterminada, no existe en Windows 10, por lo que el usuario debe hacer clic en numerosos cuadros de diálogo para acceder al cuadro de diálogo Seguridad avanzada, incluida la apertura primero de las Propiedades del archivo o carpeta. A continuación se explica cómo ahorrar tiempo y agregar el comando Seguridad avanzada directamente al menú contextual en Windows 10.
Anuncio publicitario
 Para agregar seguridad avanzada al menú contextual en Windows 10, debe aplicar un simple ajuste en el Registro. Para aquellos que prefieren hacerlo manualmente, hay instrucciones a continuación. También preparé un ajuste de Registro listo para usar para que pueda aplicarlo sin editar el Registro manualmente. También se incluye un archivo para deshacer.
Para agregar seguridad avanzada al menú contextual en Windows 10, debe aplicar un simple ajuste en el Registro. Para aquellos que prefieren hacerlo manualmente, hay instrucciones a continuación. También preparé un ajuste de Registro listo para usar para que pueda aplicarlo sin editar el Registro manualmente. También se incluye un archivo para deshacer.
Descargar archivos de registro
Para agregar el comando "Seguridad avanzada" al menú contextual del Explorador de archivos en Windows 10, haga lo siguiente:
- Abierto Editor de registro.
- Vaya a la siguiente clave de registro:
HKEY_CLASSES_ROOT \ * \ shell
Consejo: ver cómo saltar a la clave de registro deseada con un clic.
- Cree aquí una nueva subclave y asígnele el nombre Windows. RibbonPermissionsDialog
- En Windows. La subclave RibbonPermissionsDialog crea un nuevo valor de cadena denominado ExplorerCommandHandler. Establezca sus datos de valor en {E2765AC3-564C-40F9-AC12-CD393FBAAB0F}.
- Cree un valor de cadena más llamado CommandStateSync y deje sus datos de valor vacíos (predeterminado).
- Nuevamente, cree un nuevo valor de cadena llamado Posición. Establezca sus datos de valor en Inferior.
- Y el último valor que necesita crear es un nuevo valor de cadena llamado Icono. Establezca sus datos de valor en la siguiente cadena:
ntshrui.dll, -122
Obtendrá algo como esto:
Ahora, debe realizar exactamente los mismos pasos en las siguientes claves de registro:
HKEY_CLASSES_ROOT \ Directory \ shell \ Windows. RibbonPermissionsDialog. HKEY_CLASSES_ROOT \ Directory \ Background \ shell \ Windows. RibbonPermissionsDialog. HKEY_CLASSES_ROOT \ Drive \ shell \ Windows. RibbonPermissionsDialog. HKEY_CLASSES_ROOT \ IE.AssocFile. URL \ shell \ Windows. RibbonPermissionsDialog.
Después de eso, obtendrá el siguiente comando del menú contextual:
Se abrirá directamente el siguiente cuadro de diálogo:
Como mencioné al principio del artículo, le ahorrará mucho tiempo, especialmente si administra los permisos del sistema de archivos con frecuencia. Eso es todo.