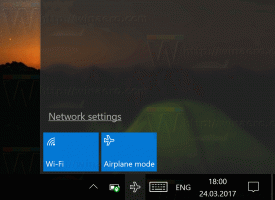Configurar Firefox como visor de PDF predeterminado en Windows 10
Cómo configurar Firefox como visor de PDF predeterminado en Windows 10
Mozilla ha agregado la capacidad de configurar Firefox como su aplicación de lectura predeterminada para archivos PDF. El cambio ya está en la versión 77.0.1 lanzada recientemente, por lo que puede intentarlo.
Anuncio publicitario
El lector de PDF integrado en Firefox existe desde hace mucho tiempo. Introducido por primera vez en Firefox 19, sigue estando disponible en las versiones modernas de la aplicación.
Desde sus primeras versiones, existe una limitación. No se puede configurar como su aplicación de visor de PDF predeterminada a través de asociaciones de archivos del sistema. El instalador y la aplicación Firefox no ofrecen esta opción.
Esto finalmente ha cambiado con el lanzamiento de Firefox 77. Ya es posible hacer que el navegador maneje archivos PDF.
Si desea probar esta nueva función, diríjase al siguiente tutorial para obtener Firefox Nightly y continúe con los pasos a continuación.
Para configurar Firefox como visor de PDF predeterminado en Windows 10,
- Configuración abierta.
- Navegar a Aplicaciones> Aplicaciones predeterminadas> Elija aplicaciones predeterminadas por tipo.

- Busque el archivo PDF en la lista y haga clic en él.

- Seleccione Firefox de la lista de aplicaciones disponibles.
Estás listo.
Firefox llega tarde al tren, ya que la mayoría de los navegadores modernos (basados en Chromium) ya admiten la configuración como visor de archivos PDF. Google Chrome viene con un visor de PDF integrado. Esta útil función permite al usuario evitar la instalación de una aplicación de visor de PDF adicional, proporcionando funciones esenciales, incluida la capacidad de imprimir los archivos PDF. Para los archivos abiertos directamente desde un sitio web, hay un botón de guardar para descargarlos y guardarlos localmente.
Pero el cambio es definitivamente bueno para los usuarios de Firefox, ya que ya no necesitan abrir sus archivos directamente en Firefox o tener una aplicación adicional para eso.
Además de este cambio, Firefox Nightly ahora te permite exportar inicios de sesión y contraseñas guardados a un archivo CSV. Para obtener más información sobre esta nueva función, consulte la siguiente publicación:
Exportar inicios de sesión y contraseñas guardados a un archivo CSV en Firefox
Eso es todo.