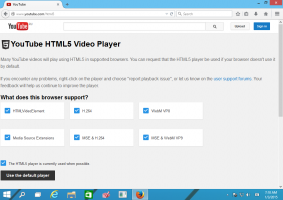Cómo mostrar archivos ocultos en Windows 10
De forma predeterminada, Windows 10 no muestra carpetas y archivos ocultos. Si un archivo o carpeta tiene el atributo "oculto", no estará visible en el Explorador de archivos. Puede utilizar esta función para ocultar el elemento deseado rápidamente. Así es como puede ver carpetas y archivos que ya ha ocultado en Windows 10.
Anuncio publicitario
Cuando están visibles, los íconos de los archivos y carpetas ocultos aparecen atenuados en el Explorador, por lo que puede saber rápidamente que tiene establecido el atributo oculto.

Para mostrar archivos ocultos en Windows 10, Haz lo siguiente.
Abierto Explorador de archivos. No es necesario abrir ninguna ubicación específica. Sin embargo, si conoce una carpeta que contiene archivos ocultos, ábrala.
En la interfaz de usuario Ribbon de Explorer, vaya a la pestaña Ver.

Allí, marque la casilla de verificación Elementos ocultos. Los archivos ocultos ahora se mostrarán en la ventana del Explorador de archivos. Observe cómo aparecen descoloridos (que también es como aparecen cuando los corta) porque tienen el atributo oculto:

Alternativamente, la misma opción se puede habilitar usando Carpeta y opciones de búsqueda. Es útil si tienes deshabilitó la cinta en el Explorador de archivos.
Abrir el panel de control y vaya a Apariencia y personalización -> Opciones del Explorador de archivos (llamadas Opciones de carpeta antes de Windows 10).

O también puede abrir el Explorador de archivos. Si la cinta está habilitada, haga clic en Archivo -> Cambiar carpeta y opciones de búsqueda. Si ha desactivado la cinta con una herramienta como Deshabilitador de cinta Winaero, presione F10 -> haga clic en el menú Herramientas - Opciones de carpeta.

Cambie a la pestaña Ver y habilite la opción "Mostrar archivos, carpetas y unidades ocultos".

Este cuadro de diálogo tiene una opción más para mostrar archivos ocultos con atributos del sistema. Si desmarca la opción "Ocultar archivos protegidos del sistema operativo", verá los archivos del sistema en el Explorador de archivos que también están ocultos.

No recomendamos que cambie o elimine estos archivos del sistema operativo a menos que sepa lo que está haciendo, por lo que es mejor no dejar la opción marcada. Además, estos archivos ocultos del sistema solo se mostrarán cuando la opción para mostrar archivos ocultos regulares esté habilitada.
Además, tenga en cuenta que las instrucciones de este artículo solo se aplican a la cuenta de usuario actual en la que inició sesión. No cambiará la visibilidad de los archivos y carpetas ocultos para otros usuarios.
Estas opciones de GUI también se pueden modificar en el Registro. Abra el Editor del registro aplicación y vaya a la siguiente clave de registro:
HKEY_CURRENT_USER \ SOFTWARE \ Microsoft \ Windows \ CurrentVersion \ Explorer \ Advanced

Allí, cree un valor DWORD de 32 bits llamado Oculto. Si este valor ya existe, simplemente cambie sus datos de valor a 1 (Habilitar archivos ocultos). Incluso si tu eres ejecutando una versión de 64 bits de Windows, aún necesita crear el valor DWORD de 32 bits. Entonces, necesitas reiniciar el shell del explorador o cerrar sesión e iniciar sesión nuevamente a su cuenta de usuario. Esto hará que los archivos ocultos sean visibles.

Para mostrar archivos protegidos del sistema operativo en el Explorador de archivos, cree un valor DWORD de 32 bits llamado ShowSuperHidden. Si este valor ya existe, cambie sus datos de valor a 1 (habilitado) ya que 0 significa deshabilitado.

Si trabaja con archivos ocultos con frecuencia, puede resultarle útil alternarlos directamente desde el menú contextual. El ajuste del menú contextual también es útil para mostrar elementos en el escritorio. Vea cómo se puede hacer aquí:
Alternar el menú contextual de elementos ocultos en Windows 10

Además, puede ocultar los archivos seleccionados con un comando de menú contextual especial. Vea cómo agregarlo:
Agregar Ocultar elementos seleccionados al menú contextual en Windows 10

Eso es todo.