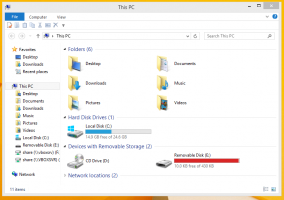Cómo finalizar un proceso rápidamente con el Administrador de tareas en Windows 8
En Windows 8, el Administrador de tareas recibió una revisión y vio la adición de varias funciones útiles. Puede administrar aplicaciones de inicio ahora y calcular su impacto en el rendimiento de la puesta en marcha. También puedes ver historial de aplicaciones y copiar los detalles del proceso rápidamente con él. En el modo "Más detalles", el Administrador de tareas tiene dos pestañas, Procesos y Detalles, para controlar las aplicaciones en ejecución. Hoy, me gustaría compartir con ustedes un truco muy simple para eliminar rápidamente una aplicación en ejecución.
Anuncio publicitario
Para matar una aplicación, debe seleccionarla en la pestaña Procesos. Después de eso, debe hacer clic en el Tarea final botón. También hay un atajo de teclado para esto. Seleccione la aplicación y presione SUPR en el teclado. Se cerrará la aplicación seleccionada.
Finalizar tarea de la pestaña Procesos funciona normalmente si la aplicación sigue respondiendo. Sin embargo, si la aplicación ha dejado de responder, se ha bloqueado o se ha congelado, es posible que la tarea Finalizar no salga instantáneamente. Windows intentará crear un volcado primero para que pueda analizar qué causó que la aplicación se bloqueara o se bloqueara. Terminará la tarea después de eso. Para terminar una aplicación colgada más rápido, use el botón Finalizar tarea en el
Detalles pestaña.
Esto solía llamarse Finalizar proceso en el Administrador de tareas clásicoy termina el proceso sin crear un volcado. Si no está seguro de qué proceso seleccionar en la pestaña Detalles, desde la pestaña Procesos, haga clic con el botón derecho en la aplicación colgada y haga clic en "Ir a detalles". Esto lo llevará a la pestaña Detalles y seleccionará automáticamente el proceso de la aplicación colgada.

Aquí también, también puede usar la tecla SUPR en el teclado para terminar el proceso. Otra diferencia entre la tarea Finalizar en la pestaña Procesos y en la pestaña Detalles en la Tarea de Windows 8 Manager es que la pestaña Procesos no muestra confirmación e inmediatamente envía el comando para cerrar el aplicación. El botón Finalizar tarea en la pestaña Detalles muestra una confirmación antes de matar por la fuerza el proceso.
Consejo adicional: cómo encontrar la instancia requerida de la aplicación desde varias ventanas de la misma aplicación
Si tiene varias instancias de la misma aplicación ejecutándose, puede ser difícil determinar exactamente con qué proceso está trabajando. Es fácil saber esto cuando las ventanas de la aplicación tienen títulos diferentes, pero si los títulos de las ventanas son los lo mismo para varias instancias de la misma aplicación, puede hacer lo siguiente para determinar la ejemplo:
- En la pestaña Procesos del Administrador de tareas, haga doble clic en la fila de la aplicación que tiene varias instancias en ejecución. La fila se expandirá y verá una lista de ventanas para la aplicación seleccionada.
- Haga clic derecho en cualquiera de esas ventanas (la fila inferior en la fila expandida) y seleccione "Cambiar a" en su menú contextual. Se activará la ventana de la aplicación correspondiente. Con este método, puede determinar qué ventana cerrará y asegurarse de no cerrar la ventana incorrecta.
- Cuando cambie a la ventana correcta que desea terminar, regrese al Administrador de tareas y simplemente presione SUPR para la instancia seleccionada.
SysInternals Process Explorer es más poderoso si está tratando de encontrar la instancia requerida de una aplicación. Tiene un icono especial de "cruz" en su barra de herramientas para encontrar el proceso de una ventana.
Simplemente puede arrastrar el ícono en forma de cruz sobre una ventana y el proceso de esa ventana se seleccionará automáticamente en el Explorador de procesos.