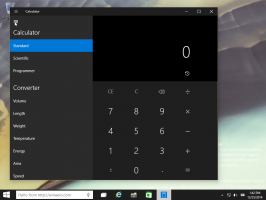Cambiar elementos de la barra de lugares en el cuadro de diálogo Archivo en Windows 10
Cómo cambiar los elementos de la barra de lugares en el cuadro de diálogo de archivo común en Windows 10
El cuadro de diálogo de archivo abierto común es uno de los controles clásicos disponibles en Windows 10. Implementa cuadros de diálogo Abrir, Guardar, Importar y Exportar para muchas aplicaciones, incluidas aplicaciones integradas como Regedit.exe, y para varias aplicaciones de terceros.
Anuncio publicitario
A partir de Windows Vista, Microsoft ha implementado una nueva versión del cuadro de diálogo Abrir / Guardar, junto con un cuadro de diálogo moderno del navegador de carpetas. Vea la captura de pantalla.

Sin embargo, hay muchas aplicaciones, tanto antiguas como modernas, que utilizan el diálogo clásico. Incluso el editor de registro integrado lo está utilizando.

El clásico diálogo de archivo común incluye una barra de lugares a la izquierda que permite acceder rápidamente a ubicaciones como escritorio, acceso rápido, bibliotecas, esta PC, etc. Si trabajó con Windows XP, debe estar familiarizado con dichos cuadros de diálogo.
Desafortunadamente, el cuadro de diálogo de archivo clásico no permite personalizar la barra Lugares con la GUI. Tener la capacidad de reemplazar su ubicación predeterminada podría hacerlo más útil. Afortunadamente, esto se puede hacer con un ajuste de registro o una política de grupo.
Hay una variedad de elementos que puede especificar como ubicación de la barra de lugares comunes, p. Ej.
- Un archivo o una carpeta,
- Una ubicación de red como una carpeta \\ compartida \,
- E incluso un comando de shell!
Aquí están los elementos de la barra de lugares predeterminados en Windows 10:

Estos los he agregado manualmente:

Veamos cómo se puede hacer.
Para cambiar los elementos de la barra de lugares en el cuadro de diálogo Archivo en Windows 10,
- Abierto Editor de registro.
- Vaya a la siguiente clave de registro:
HKEY_CURRENT_USER \ Software \ Microsoft \ Windows \ CurrentVersion \ Policies \ comdlg32 \ Placesbar.
Consejo: ver cómo saltar a la clave de registro deseada con un clic. Si no tiene dicha clave, simplemente créela. -
Aquí, cree cinco valores de cadena con el nombre
Place0, Place1, Place2, Place3 o Place4. Los números de elemento (0-4) corresponden a los iconos de la barra de lugares en orden de arriba hacia abajo, respectivamente. - Establezca los valores de la ruta a las nuevas ubicaciones que desea tener en la barra Lugares.

- Para restaurar un solo elemento predeterminado, elimine el
Place0, Place1,..., Place4valor. - Para restaurar todas las ubicaciones predeterminadas, elimine todos los
PlaceXvalores del Registro. - Para que los cambios realizados por el ajuste del Registro surtan efecto, debe desconectar e inicie sesión nuevamente en su cuenta de usuario.
¡Estás listo!
Si está ejecutando Windows 10 Pro, Enterprise o Education edición, puede utilizar la aplicación Editor de políticas de grupo local para configurar las opciones mencionadas anteriormente con una GUI.
Deshabilitar la barra de lugares en el cuadro de diálogo Archivo mediante la directiva de grupo
- prensa Ganar + R teclas juntas en su teclado y escriba:
gpedit.msc
Presione Entrar.

- En el Editor de políticas de grupo, vaya a Configuración de usuario> Plantillas administrativas> Componentes de Windows> Explorador de archivos> Cuadro de diálogo Abrir archivo común.

- Habilite la opción de política Elementos que se muestran en la barra de lugares.

- Debajo Lugares para exhibir, especifique las nuevas ubicaciones de 1 a 5 elementos para mostrar en la barra de lugares.

- Hacer clic Solicitar y OK.
¡Estás listo!
Para deshacer los cambios que realizó, simplemente configure la política mencionada en No configurado.
¡Eso es todo!