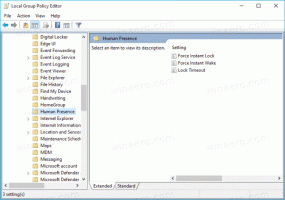Habilitar actualizaciones a través de conexión medida en Windows 10
Windows 10 puede descargar algunas actualizaciones incluso si su conexión se configuró como medida. Esto puede ser útil si se enfrenta a un problema que se solucionó en una actualización pendiente que no se está descargando debido a la conexión medida. O si a su conexión medida le queda algún límite de datos para el día para permitir la descarga adicional de datos, es posible que desee utilizarlo para finalizar las actualizaciones. En este artículo, veremos cómo habilitar actualizaciones a través de una conexión medida en Windows 10.
Cuando una conexión se establece como medida, evita que la mayoría de las actualizaciones se descarguen e instalen. Es obvio que el dispositivo puede volverse vulnerable al malware con el tiempo. Además, el sistema operativo no recibirá mejoras de rendimiento y funciones.
Hay dos formas de habilitar actualizaciones a través de una conexión medida. Puede utilizar la configuración o la Política de grupo. El último método es útil para los administradores del sistema.
Para habilitar actualizaciones a través de una conexión medida en Windows 10, Haz lo siguiente.
- Abre el Aplicación de configuración.
- Vaya a Actualización y seguridad -> Actualización de Windows.
- A la derecha, haz clic en Opciones avanzadas.
- En la página siguiente, en "Pausar actualizaciones", active la opción "Descargar actualizaciones automáticamente, incluso a través de conexiones de datos medidos".
La misma opción se puede habilitar con un ajuste de Registro. Si está interesado, puede descargar los archivos del Registro.
Habilite las actualizaciones a través de una conexión medida mediante un ajuste del Registro
- Descargar este archivo ZIP.
- Extrae su contenido a cualquier carpeta.
- Haga doble clic en el archivo "Habilitar actualizaciones a través de Metered Connection.reg" para habilitar la función.
- El archivo "Disable Updates over Metered Connection.reg" es el ajuste para deshacer.
Los archivos de registro proporcionados modificarán el valor DWORD de 32 bits AllowAutoWindowsUpdateDownloadOverMeteredNetwork
HKEY_LOCAL_MACHINE \ SOFTWARE \ Microsoft \ WindowsUpdate \ UX \ Settings
Habilite las actualizaciones a través de una conexión medida mediante la política de grupo
- prensa Ganar + R teclas juntas en su teclado y escriba:
gpedit.msc
Presione Entrar.
- Se abrirá el Editor de políticas de grupo. Ir a Configuración del equipo \ Plantillas administrativas \ Componentes de Windows \ Actualización de Windows. Habilite la opción de política Permitir que las actualizaciones se descarguen automáticamente a través de conexiones medidas Como se muestra abajo.
Si tu Edición de Windows 10 no incluye la herramienta gpedit.msc, puede aplicar el siguiente ajuste del Registro para la configuración de la política. Hace lo mismo que la opción de política descrita anteriormente, pero con una modificación del Registro. Descarga estos archivos:
Descargar archivos de registro
Modificarán el valor AllowAutoWindowsUpdateDownloadOverMeteredNetwork bajo la llave
HKEY_LOCAL_MACHINE \ SOFTWARE \ Políticas \ Microsoft \ Windows \ WindowsUpdate
Un dato de valor de 1 habilita la función; de lo contrario, la política se deshabilitará.
Eso es todo.