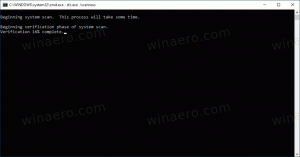Restablecer la barra de herramientas de acceso rápido en el Explorador de archivos de Windows 10
Windows 10 tiene la interfaz de usuario Ribbon en el Explorador de archivos con una barra de herramientas de acceso rápido en la parte superior. Ayer vimos cómo se puede personalizar usando los trucos descritos en el artículo. Cómo agregar cualquier comando de la cinta a la barra de herramientas de acceso rápido en Windows 10. Suponga que algún día vuelve a instalar Windows 10 o se muda a otra PC con Windows 10, no querrá perder todas sus configuraciones y comenzar de nuevo. Hoy me gustaría compartir cómo puede restablecer los botones de la barra de herramientas de acceso rápido y revertir sus personalizaciones rápidamente.
Anuncio publicitario
Así es como se ve mi barra de herramientas de acceso rápido en Windows 10:
 Me he tomado el tiempo de personalizarlo. Ahora veamos cómo restablecerlo.
Me he tomado el tiempo de personalizarlo. Ahora veamos cómo restablecerlo.
Antes de continuar, es una buena idea leer el artículo. Copia de seguridad de los botones de la barra de herramientas de acceso rápido en Windows 10.
Para restablecer la barra de herramientas de acceso rápido en Windows 10, Haz lo siguiente.
- Abre el Aplicación del editor del registro.
- Cierre todas las ventanas del Explorador de archivos.
- Vaya a la siguiente clave de registro.
HKEY_CURRENT_USER \ Software \ Microsoft \ Windows \ CurrentVersion \ Explorer \ Ribbon
Vea cómo ir a una clave de registro con un clic.

- A la derecha, elimine el valor de cadena llamado QatItems.
Ahora, abrir el Explorador de archivos. La barra de herramientas de acceso rápido contiene solo botones predeterminados. Vea la siguiente captura de pantalla.

Para ahorrar tiempo, puede aplicar el siguiente ajuste de registro:
Editor del registro de Windows, versión 5.00 [HKEY_CURRENT_USER \ Software \ Microsoft \ Windows \ CurrentVersion \ Explorer \ Ribbon] "QatItems" = -
Copie y pegue el texto anterior en un nuevo documento del Bloc de notas y guárdelo como un archivo * .REG.

En el Bloc de notas, presione control + S o ejecute el elemento Archivo - Guardar en el menú. Esto abrirá el cuadro de diálogo Guardar.
Allí, escriba o copie y pegue el siguiente nombre "Reset Quick Access.reg", incluidas las comillas. Las comillas dobles son importantes para garantizar que el archivo obtenga la extensión "* .reg" y no * .reg.txt. Puede guardar el archivo en cualquier ubicación deseada, por ejemplo, puede ponerlo en su carpeta de Escritorio.
Haga doble clic en el archivo REG que creó. Confirme el mensaje de UAC y haga clic en Sí para combinarlo en el Registro.
Para ahorrar tiempo, puede descargar el siguiente archivo de registro listo para usar.
Descargar archivos de registro
Eso es todo.