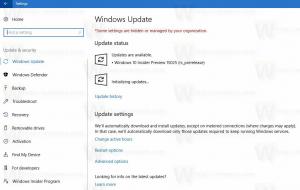Agregar el menú contextual de Sfc Scannow en Windows 10
Cómo agregar el menú contextual de SFC Scannow en Windows 10.
los sfc / scannow El comando es una forma bien conocida de realizar una verificación de integridad de todos los archivos del sistema de Windows 10. sfc.exe es la herramienta Comprobador de archivos de sistema que puede ser útil en muchos escenarios y solucionar varios problemas con Windows 10. Puede ahorrarle tiempo agregando una entrada de menú contextual especial para iniciarlo directamente con un clic.
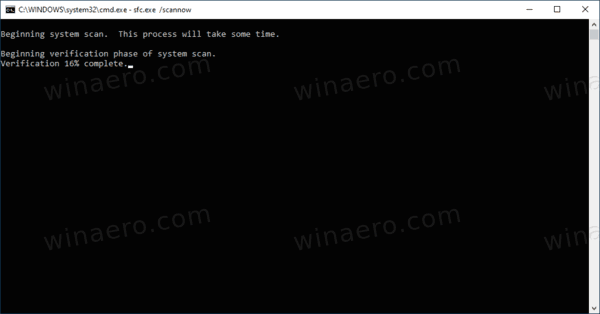
El comando SFC escanea y verifica la integridad de todos los archivos del sistema protegidos y reemplaza las versiones incorrectas con versiones correctas. Requiere Privilegios administrativos para arreglar los archivos y sus permisos. La herramienta reemplaza las versiones dañadas o modificadas con versiones de archivo correctas publicadas y firmadas por Microsoft.
Anuncio publicitario
Nota: si recibe el siguiente mensaje: Protección de recursos de Windows no pudo iniciar el servicio de reparación
Cómo iniciar SFC
- Abre un nuevo símbolo del sistema elevado.
- Escribe
sfc / scannowcomando y presione la tecla Enter. - Espere hasta que termine. Reinicie si se le solicita.
Nota: Si SFC no pudo reparar algún archivo, intente ejecutarlo nuevamente para ver si puede hacerlo la próxima vez. Intenta ejecutar el sfc / scannow comando hasta 3 veces con Inicio rápido discapacitado, y reiniciando Windows 10 después de cada vez para solucionar todos los problemas.
Incluso si por alguna razón no puede iniciar Windows 10, aún puede ejecutar el Comprobador de archivos de sistema. Es compatible escaneo sin conexión de una instalación de Windows incluso si no se inicia correctamente.
Además de los métodos existentes, puede agregar una entrada especial al menú contextual del Escritorio para ejecutar el sfc / scannow comando instantáneamente con un clic. Antes de continuar, asegúrese de que su cuenta de usuario tenga Privilegios administrativos. Ahora, siga las instrucciones a continuación.
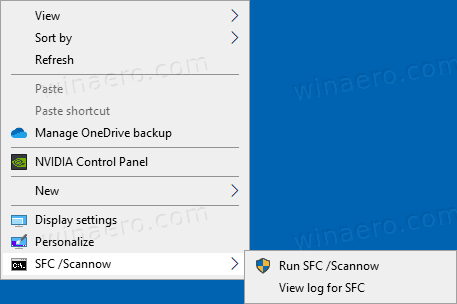
Para agregar el menú contextual de Sfc Scannow en Windows 10
- Descargue el siguiente archivo ZIP: Descargar archivo ZIP.
- Extrae su contenido a cualquier carpeta. Puede colocar los archivos directamente en el escritorio.
- Desbloquea los archivos.
- Haga doble clic en el Agregar menú contextual de Sfc Scannow.reg archivo para fusionarlo.

- Para eliminar la entrada del menú contextual, utilice el archivo proporcionado Quitar Sfc Scannow Context Menu.reg.
¡Estás listo!
Cómo funciona
El menú contextual incluye dos comandos. El primero corre sfc / scannowelevado desde PowerShell. La otra entrada ejecuta PowerShell, Select-String, para filtrar el archivo c: \ Windows \ Logs \ CBS \ CBS.log para las líneas que contienen el [SR] declaración. Estas líneas son agregadas por SFC, por lo que puede ver claramente su salida. El resultado se guardará en el SFC_LOG.txt archivo en su escritorio.
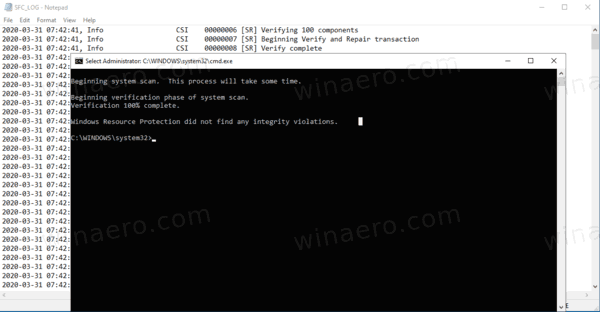
Eso es todo.