Cómo agregar carpetas recientes y elementos recientes al panel de navegación en Windows 10
En dos artículos anteriores, revisamos cómo agregar Carpetas recientes y Artículos recientes ubicaciones de acceso rápido. La carpeta de acceso rápido es la nueva ubicación predeterminada donde se abre el Explorador de archivos en Windows 10. Si desea agregar Carpetas recientes y / o Elementos recientes fuera del Acceso rápido como elementos separados en el panel izquierdo (panel de navegación), puede aplicar un simple ajuste de Registy como se describe a continuación.
Anuncio publicitario
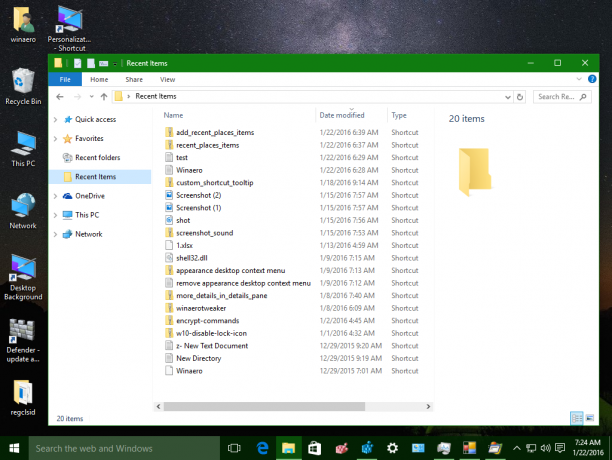
Este ajuste será adecuado para aquellos que hayan desactivado el acceso rápido para que no se muestre en el Explorador de archivos usando Tweaker de Winaero o manualmente usando esta guía: Cómo ocultar y eliminar el icono de acceso rápido del Explorador de archivos en Windows 10.
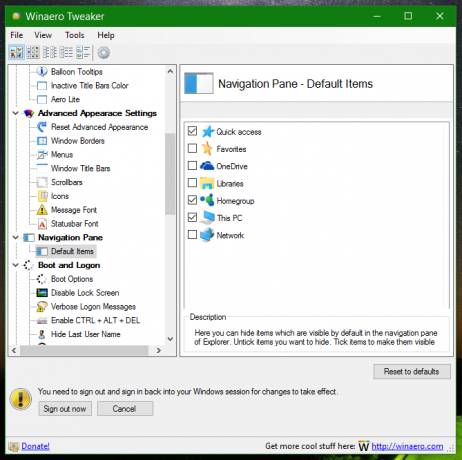
Recuerda el articulo Cómo volver a agregar Favoritos al panel de navegación del Explorador de Windows 10? Hoy, usaremos exactamente el mismo método para agregar Carpetas recientes y Elementos recientes al panel de navegación. Aparecerán como elementos separados en el área izquierda del Explorador de archivos.
Para evitar la edición del Registro, preparé archivos de Registro listos para usar que puede descargar y aplicar.
Descargar archivos de registro
En el archivo ZIP que descargó, encontrará algunos archivos * .reg: Add Recent Folders.reg, Add Recent Items.reg y Restore Defaults.reg. Haga doble clic en el archivo deseado para realizar los cambios y luego vuelva a abrir las ventanas del Explorador de archivos. Hay una carpeta llamada "64 bits". Si está ejecutando Windows 10 de 64 bits, luego debe combinar adicionalmente los archivos apropiados de esa subcarpeta.
Si prefiere hacer todo manualmente, haga lo siguiente:
Primero refiérase a nuestro editor de registro guía. Así es como se hacen los ajustes del Registro manualmente:
Agregue carpetas recientes al panel de navegación del Explorador de archivos en Windows 10
Editor del registro de Windows, versión 5.00 [HKEY_CURRENT_USER \ SOFTWARE \ Classes \ CLSID \ {22877a6d-37a1-461a-91b0-dbda5aaebc99}] @ = "Lugares recientes" "Sistema. IsPinnedToNameSpaceTree "= dword: 00000001. "SortOrderIndex" = dword: 00000004 [HKEY_CURRENT_USER \ SOFTWARE \ Classes \ CLSID \ {22877a6d-37a1-461a-91b0-dbda5aaebc99} \ ShellFolder] "Atributos" = dword: 30040000 [HKEY_CURRENT_USER \ SOFTWARE \ Microsoft \ Windows \ CurrentVersion \ Explorer \ Desktop \ NameSpace \ {22877a6d-37a1-461a-91b0-dbda5aaebc99}] @ = "Lugares recientes" [HKEY_CURRENT_USER \ SOFTWARE \ Microsoft \ Windows \ CurrentVersion \ Explorer \ HideDesktopIcons \ NewStartPanel] "{22877a6d-37a1-461a-91b0-dbda5aaebc99}" = dword: 00000001.
Agregue elementos recientes al panel de navegación del Explorador de archivos en Windows 10
Editor del registro de Windows, versión 5.00 [HKEY_CURRENT_USER \ SOFTWARE \ Classes \ CLSID \ {4564b25e-30cd-4787-82ba-39e73a750b14}] @ = "Elementos recientes" "Sistema. IsPinnedToNameSpaceTree "= dword: 00000001. "SortOrderIndex" = dword: 00000004 [HKEY_CURRENT_USER \ SOFTWARE \ Classes \ CLSID \ {4564b25e-30cd-4787-82ba-39e73a750b14} \ ShellFolder] "Atributos" = dword: 30040000 [HKEY_CURRENT_USER \ SOFTWARE \ Microsoft \ Windows \ CurrentVersion \ Explorer \ Desktop \ NameSpace \ {4564b25e-30cd-4787-82ba-39e73a750b14}] @ = "Elementos recientes" [HKEY_CURRENT_USER \ SOFTWARE \ Microsoft \ Windows \ CurrentVersion \ Explorer \ HideDesktopIcons \ NewStartPanel] "{4564b25e-30cd-4787-82ba-39e73a750b14}" = dword: 00000001
Eso es todo. ¡Estás listo!

