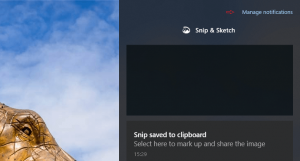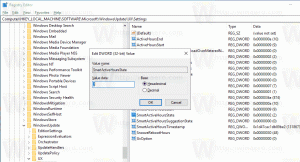Agregar menú contextual de modo seguro en Windows 10
En un artículo anterior, vimos cómo crear el acceso directo para todas las variaciones del Modo seguro en Windows 10. Se hizo con la ayuda de escenarios de VBScript. Usémoslos para crear un menú contextual con opciones de Modo seguro.
Anuncio publicitario
Tener las opciones del menú contextual puede ser útil para muchos usuarios, ya que permite mantener el escritorio libre de accesos directos adicionales.
El menú contextual incluirá los comandos para
- Reiniciar en modo seguro
- Reinicie el sistema operativo en modo seguro con soporte de red
- Reinicie el sistema operativo en modo seguro con el símbolo del sistema
- Volver al modo normal
Los elementos del menú contextual ejecutarán los archivos VBScript apropiados revisados en el artículo.
Crear acceso directo de escritorio en modo seguro en Windows 10
Los archivos inician la herramienta de consola bcdedit.exe, que modifica el cargador de arranque para que el sistema operativo actual se inicie en Modo seguro. Después de eso, el escenario VBScript lanza la herramienta shutdown.exe para reiniciar el sistema operativo instantáneamente. A continuación se muestran algunos detalles técnicos.
Bcdedit permite modificar varios parámetros relacionados con los procesos de arranque y puesta en marcha. Hay una serie de comandos bcdedit que puede usar para que el sistema operativo se inicie en modo seguro, incluidas las opciones de red y símbolo del sistema. Ya los he cubierto en detalle en el siguiente artículo:
Cómo agregar el modo seguro al menú de arranque en Windows 10 y Windows 8
Los comandos son los siguientes:
Regular:
bcdedit / set {guid} safeboot mínimo
Modo seguro con soporte para redes
bcdedit / set {guid} red de arranque seguro
Modo seguro con símbolo del sistema
bcdedit / set {guid} safebootalternateshell sí
Al usar el valor {actual} en lugar de la GUI, modificará las opciones de arranque de la instancia actual de Windows 10 y hará que se inicie en el modo deseado.
Para reiniciar el sistema operativo, se utiliza el siguiente comando:
apagado -r -t 0 -f
Después de seguir los pasos a continuación, obtendrá el siguiente menú contextual agregado a su escritorio.

Para agregar el menú contextual del Modo seguro en Windows 10, Haz lo siguiente.
- Descargue el siguiente archivo ZIP: Descargar archivo ZIP.
- Extraiga la carpeta SafeMode a su unidad C :.
- Desbloquear los archivos extraídos.
- Haga doble clic en el archivo "Agregar menú contextual de modo seguro.reg".
- Confirma la operación. Si solicitado por UAC, haga clic en "Sí".
Ahora, puede hacer clic con el botón derecho en el espacio vacío del escritorio y acceder a las opciones del Modo seguro con un solo clic. ¡Bastante útil!

Para eliminar el menú, utilice el archivo "Eliminar menú contextual del modo seguro.reg" incluido.
Consejo: si desea cambiar la ruta de la carpeta SafeMode, abra el archivo "Add Safe Mode Context Menu.reg" con su editor de texto favorito (el Bloc de notas es adecuado) y cambie las rutas.
Para ahorrar tiempo, puede utilizar Winaero Tweaker. Viene con la siguiente opción:

Active la opción para agregar el menú.
Descarga Winaero Tweaker
Eso es todo.
Artículos relacionados:
- Inicie Windows 10 en modo seguro
- Cómo agregar el modo seguro al menú de arranque en Windows 10 y Windows 8
- Habilite Windows Installer en modo seguro para eliminar aplicaciones
- Cómo iniciar Windows 10 en modo seguro y acceder a las opciones de F8 cuando no arranca normalmente
- Arranque rápidamente en el símbolo del sistema en modo seguro en Windows 10