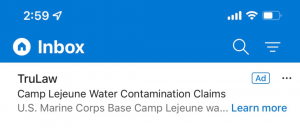Habilitar Ajustar automáticamente las horas activas en Windows 10
Windows 10 ahora incluye el Horas activas función, que permite al usuario personalizar el tiempo durante el cual se espera que utilice su PC. No se instalarán actualizaciones y no se programarán reinicios durante esas horas, por lo que parece ser una forma de mantener al usuario en control. A partir de Windows 10 build 18282, Windows puede ajustar automáticamente las horas activas según la actividad de su dispositivo.
Anuncio publicitario
Si el usuario establece horas de actividad, por ejemplo, entre las 10 a. M. Y las 3 p. M., Windows Update no molestará al usuario durante ese período. Solo entre las 3 p.m. y las 10 a.m., Windows Update realizará su mantenimiento y descargas regulares, instalará actualizaciones y se reiniciará.
Windows 10 Build 18282 presenta la Función de horas activas inteligentes. Puede activar esta configuración para permitir que Windows ajuste automáticamente las horas activas según la actividad de su dispositivo. Con las horas activas inteligentes habilitadas, los reinicios no interrumpirán su tiempo productivo.
Para habilitar Ajustar automáticamente las horas activas en Windows 10, Haz lo siguiente.
- Abre el Aplicación de configuración.
- Ir a Actualización y seguridad -> Actualización de Windows.
- A la derecha, haga clic en el enlace Cambiar horas activas.

- En la página siguiente, active la opción Ajustar automáticamente las horas activas para mí en función de mi uso diario. Vea la captura de pantalla a continuación:

La función ahora está habilitada.
Alternativamente, puede habilitarlo con un ajuste de Registro.
Cambie la opción Ajustar automáticamente las horas activas con un ajuste del Registro
Antes de continuar, asegúrese de que su cuenta de usuario Privilegios administrativos. Ahora, siga las instrucciones a continuación.
- Descargue el siguiente archivo ZIP: Descargar archivo ZIP.
- Extrae su contenido a cualquier carpeta. Puede colocar los archivos directamente en el escritorio.
- Desbloquea los archivos.
- Haga doble clic en el Habilitar Intelligent Active Hours.reg archivo para fusionarlo.

- Para eliminar la entrada del menú contextual, use el archivo proporcionado Deshabilitar Intelligent Active Hours.reg.
¡Estás listo!
Cómo funciona
Los archivos del Registro anteriores modifican la rama del Registro.
HKEY_LOCAL_MACHINE \ SOFTWARE \ Microsoft \ WindowsUpdate \ UX \ Settings
Sugerencia: vea cómo ir a una clave de registro con un clic.
Aquí, modifique o cree un nuevo valor DWORD de 32 bits SmartActiveHoursState y establezca sus datos de valor en 1 para habilitar la función. Nota: Incluso si eres ejecutando Windows de 64 bits aún debe crear un valor DWORD de 32 bits.

Un dato de valor de 2 deshabilitará la función de Horas Activas Inteligentes.
Eso es todo
Artículos relacionados:
- Cambiar las horas activas de Windows Update en Windows 10
- Deshabilitar las horas activas de Windows Update en Windows 10