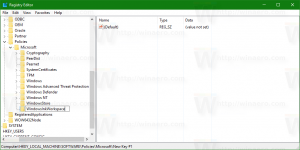Haga que las barras de desplazamiento sean siempre visibles en las aplicaciones de la Tienda Windows 10
A partir de Windows 10 Build 17083, hay una nueva opción que permite hacer que las barras de desplazamiento siempre estén visibles en las aplicaciones de la Tienda. De forma predeterminada, el sistema operativo oculta las barras de desplazamiento cuando no se pasa el mouse sobre ellas.
Anuncio publicitario
Microsoft describe esta nueva característica de la siguiente manera:
Hemos escuchado sus comentarios y hemos agregado una nueva configuración para aquellos que prefieren que sus barras de desplazamiento permanezcan siempre visibles. Está disponible en Configuración> Accesibilidad> Pantalla. Al desactivar esta configuración, las barras de desplazamiento en las aplicaciones para UWP (XAML) persisten como barras de desplazamiento en su tamaño expandido completo, incluso cuando no interactúan con ellas.
Nota: En esta compilación, Start no seguirá la configuración; estamos trabajando en ello.
Por lo tanto, la nueva opción se encuentra en la categoría Facilidad de acceso en la aplicación Configuración. Veamos cómo habilitarlo.
Para que las barras de desplazamiento siempre estén visibles en las aplicaciones de la Tienda Windows 10, Haz lo siguiente.
- Abre el Aplicación de configuración.
- Vaya a Accesibilidad -> Pantalla.
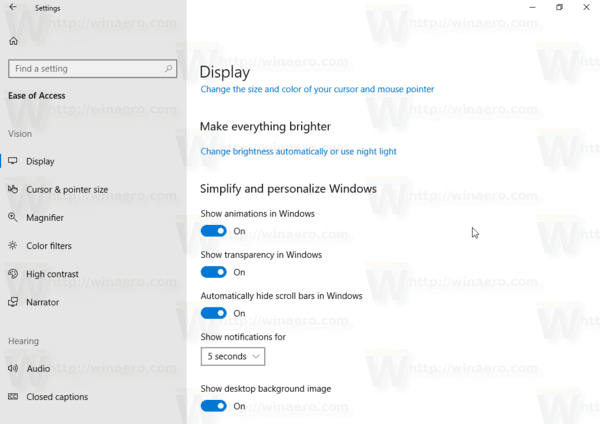
- A la derecha, desactive la opción de alternar Ocultar automáticamente las barras de desplazamiento en Windows.
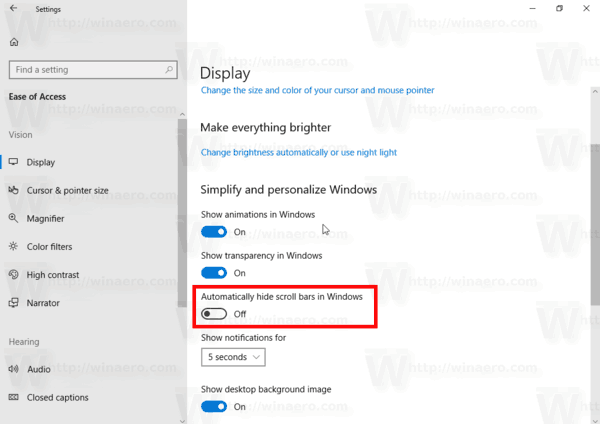
- Las barras de desplazamiento permanecerán visibles permanentemente en las aplicaciones de su Tienda.
Estás listo.
Puede deshacer este cambio en cualquier momento volviendo a habilitar la opción Ocultar automáticamente las barras de desplazamiento en Windows en la configuración de.
Hay una serie de situaciones en las que necesita configurar dichas opciones con un ajuste del Registro. Esto también es posible. Veamos cómo se puede hacer.
Habilite las barras de desplazamiento siempre visibles con un ajuste del registro
- Abre el Aplicación del editor del registro.
- Vaya a la siguiente clave de registro.
HKEY_CURRENT_USER \ Panel de control \ Accesibilidad
Vea cómo ir a una clave de registro con un clic.
- A la derecha, modifique o cree un nuevo valor DWORD de 32 bits DynamicScrollbars.
Nota: Incluso si eres ejecutando Windows de 64 bits aún debe crear un valor DWORD de 32 bits.
Establezca sus datos de valor en 1 para habilitar la función. Un dato de valor de 0 lo deshabilitará.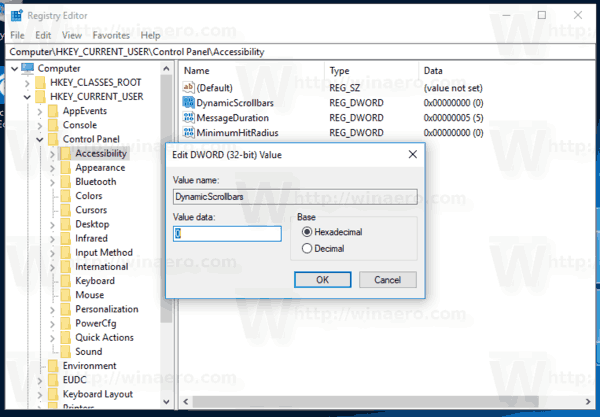
- Para que los cambios realizados por el ajuste del Registro surtan efecto, debe desconectar e inicie sesión nuevamente en su cuenta de usuario.
Para ahorrar tiempo, puede descargar los siguientes archivos de registro listos para usar:
Descargar archivos de registro
Eso es todo.