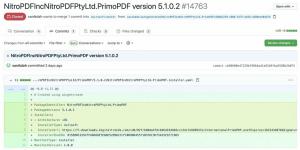Restablecer contraseña para WSL Linux Distro en Windows 10
Si olvidó la contraseña de su cuenta de usuario en una distribución de WSL Linux y no puede iniciar sesión en su consola, este artículo definitivamente será útil para usted. Veremos cómo restablecer la contraseña de la cuenta en WSL Linux sin utilizar herramientas de terceros.
La función WSL proporciona la capacidad de ejecutar Linux de forma nativa en Windows 10. WSL son las siglas de Windows Subsystem para Linux, que inicialmente se limitaba solo a Ubuntu. Las versiones modernas de WSL permiten instalar y ejecutar múltiples distribuciones de Linux desde Microsoft Store.
Después habilitando WSL, puede instalar varias versiones de Linux desde la Tienda. Puede utilizar los siguientes enlaces:
- Ubuntu
- openSUSE Leap
- SUSE Linux Enterprise Server
- Kali Linux para WSL
- Debian GNU / Linux
y más.
Cuando usted iniciar una distribución WSL por primera vez, abre una ventana de consola con una barra de progreso. Después de un momento de espera, se le pedirá que ingrese un nuevo nombre de cuenta de usuario y su contraseña. Esta cuenta será
su cuenta de usuario WSL predeterminada que se utilizará para iniciar sesión automáticamente cada vez que ejecute la distribución actual. Además, se incluirá en el grupo 'sudo' para permitirle ejecutar comandos elevado (como raíz).Cada distribución de Linux que se ejecuta en el subsistema de Windows para Linux tiene sus propias cuentas de usuario y contraseñas de Linux. Tendrá que configurar una cuenta de usuario de Linux cada vez que agregue una distribución, reinstale o restablezca. Las cuentas de usuario de Linux no solo son independientes por distribución, también son independientes de su cuenta de usuario de Windows.
Para restablecer la contraseña de una distribución WSL Linux en Windows 10,
-
Cambiar el nombre de usuario predeterminado para que su distribución WSL sea root. Utilice el siguiente comando:
configuración de ubuntu - raíz de usuario predeterminado. Para otras distribuciones, consulte Nota debajo. -
Lanzamiento su distribución de Linux, p. ej. escribe
ubuntu, owslsi estás trabajando con tu distribución WSL predeterminada. - Restablezca su contraseña usando el
passwdmando:passwd. Sustituir el parte con el nombre de usuario real para el que desea restablecer la contraseña, p. ej.#passwd winaero. - Deje su sesión WSL y configure el usuario predeterminado de la distribución WSL en su cuenta de usuario, p. Ej.
configuración de ubuntu - usuario predeterminado winaero.
Nota: Utilice los siguientes comandos para cambiar su usuario predeterminado a raíz en una distribución WSL. Al reemplazar 'root' con otro nombre de cuenta de usuario, lo configurará como su cuenta de usuario predeterminada para la distribución.
- Ubuntu:
configuración de ubuntu - raíz de usuario predeterminado - openSUSE Leap 42:
openSUSE-42 config: raíz de usuario predeterminado - SUSE Linux:
Configuración de SLES-12: raíz de usuario predeterminado - Debian:
debian config - usuario root predeterminado - Kali Linux:
kali config - root de usuario predeterminado
Eso es todo.
Artículos de interés:
- Todas las formas de ejecutar WSL Linux Distro en Windows 10
- Establecer distribución predeterminada de WSL Linux en Windows 10
- Encuentre la ejecución de distribuciones de Linux WSL en Windows 10
- Terminar la ejecución de WSL Linux Distro en Windows 10
- Eliminar Linux del panel de navegación en Windows 10
- Exportar e importar WSL Linux Distro en Windows 10
- Acceda a archivos WSL Linux desde Windows 10
- Habilitar WSL en Windows 10
- Establecer usuario predeterminado para WSL en Windows 10
- Windows 10 Build 18836 muestra el sistema de archivos WSL / Linux en el Explorador de archivos