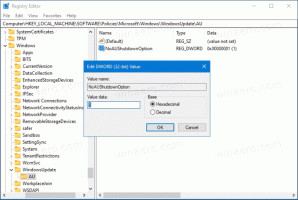15 razones para usar el menú de inicio de Classic Shell en Windows 10
Classic Shell, como saben casi todos los que usan Windows, es el estándar de oro de los menús de Inicio. Se afianzó firmemente en el primer lugar al agrupar un nivel asombroso de personalización y características. Aunque Microsoft devolvió el menú Inicio en Windows 10, en general, han estado eliminando la funcionalidad, simplificando las cosas en lugar de mantenerlas poderosas. Veamos hoy por qué vale la pena usar una aplicación gratuita como Classic Shell en Windows 10, Windows 8.1 o incluso Windows 7.
Submenús para acceder rápidamente a cualquier cosa
Concha clásicaEl menú Inicio le brinda fácil acceso a más cosas en su computadora organizándolas en submenús. En comparación, el lado derecho del menú de Windows 10 es plano y requiere que primero fijes algo para acceder a él. Aunque puede organizar los elementos anclados en grupos, a medida que los llena con más mosaicos, parece desordenado y más difícil de localizar. Los submenús del menú de inicio clásico, por otro lado, le dan acceso a una gran cantidad de datos en su PC organizados por la categoría apropiada. Sus documentos, imágenes, música, carpetas de descargas, así como sus documentos recientes, unidades, conexiones, configuración del panel de control, aplicaciones y todo lo que desee agregar, solo hay un toque o un mouse clic de distancia. Como nosotros
cubierto cuando la versión 4.2.5 fue lanzado, también puede combinar carpetas en un submenú o agregar directamente una biblioteca como submenú.Tu no tengo que fijar todo
En el menú Inicio de Windows 10, se requiere anclar para abrir rápidamente cualquier cosa si no desea usar la búsqueda. Debe tomarse el tiempo para fijar y organizar mosaicos. La organización del menú de inicio clásico, por otro lado, significa si sus carpetas están organizadas cuando la aplicación está instalado o el documento está guardado, entonces no tiene que dedicar más tiempo a organizar nada.
Presentación mejor y flexible de todas las aplicaciones (todos los programas)
La búsqueda es más rápida y personalizable
La búsqueda en el menú de inicio clásico es más personalizable. Puede elegir qué buscará exactamente. Además, busca sus programas y la configuración del Panel de control incluso si la indexación de búsqueda de Windows está desactivada. También busca la aplicación de configuración moderna y sus archivos y los muestra como lo hizo Windows 7, agrupados lógicamente por categoría. También puede filtrar carpetas desde el cuadro de búsqueda escribiendo, por ejemplo, C: \ Documentos \ *. Doc. La búsqueda de Windows 10, por otro lado, se centra más en buscar en la web y en la Tienda. Aunque busca sus programas, configuraciones y archivos, a menudo pierde algunos elementos, no los encuentra en absoluto o muestra el resultado superior incorrecto. Además, debe hacer clic en el botón "Mis cosas" para explorar realmente los resultados de búsqueda de archivos. La búsqueda del menú de inicio clásico, por otro lado, es muy poderosa. Puedes leer una guía detallada AQUÍ de cómo funciona.
Aceleradores de teclado
En el menú de inicio clásico, puede presionar saltar a cualquier elemento escribiendo su primera letra. Esto es especialmente útil en la lista Todos los programas, que está ordenada por nombre. También puede ordenar las listas ancladas y frecuentes / recientes del menú principal por nombre y presionar la letra inicial del programa para ubicarlo y presionar Enter. O puede mostrar Todos los programas automáticamente cuando hace clic en el botón Inicio y presiona directamente la primera letra para saltar a ella de inmediato. El menú de Windows 10, por otro lado, no admite dicha navegación a través del teclado.
Programas claramente separados frente a aplicaciones
El menú de inicio clásico separa claramente los programas de las aplicaciones. Como sabes, los programas son las poderosas aplicaciones Win32 que tienen un instalador y están diseñadas para mouse y teclado, pero también pueden extenderse para que funcionen con el tacto. Las aplicaciones, por otro lado, son generalmente más simples, con un toque primero, pero también funcionan con el mouse y el teclado. Se pueden instalar desde la Tienda y se actualizan automáticamente. Dado que existen grandes diferencias entre los dos, tiene sentido separarlos limpiamente. Desafortunadamente, el menú de Windows 10 los agrupa en una gran lista. Microsoft también ha comenzado a reemplazar muchos programas poderosos en Windows con aplicaciones simplificadas, lo que ha provocado cierta insatisfacción entre los usuarios.
Bonitos botones de inicio personalizados
El menú de inicio clásico le permite elegir su propia imagen del botón de inicio. Puede elegir entre su amplia colección de botones de Inicio descargables y aplicar cualquiera de ellos como su botón actual. El tamaño del botón también se puede ajustar junto con varios otros parámetros. ¡También admite botones de inicio animados! El menú de Windows 10 no ofrece tal personalización.
Cambie el tamaño del icono y DPI para hacerlo tan pequeño o tan grande como desee
Dependiendo de su resolución y uso (mouse vs touch), puede cambiar el tamaño de los íconos en cualquier lugar del menú de inicio clásico. Tiene dos configuraciones: tamaño de icono pequeño y tamaño de icono grande que puede modificar para cambiarlos en todo el menú. También puede cambiar la configuración de DPI para hacerla más grande o más pequeña independientemente de la configuración de DPI del sistema. El lado derecho del menú de Windows 10 tiene tamaños de mosaico grandes, medianos y anchos, pero el resto del menú no le permite hacer que el tamaño del icono sea más grande o más pequeño.
Pieles
El menú de inicio clásico admite máscaras, lo que significa que puede cambiar completamente el aspecto del menú instalando más máscaras si se aburre del mismo aspecto. No se puede hacer que el menú de Windows 10 se vea muy diferente con sus mosaicos y colores planos.
Conciencia multimonitor
El menú de inicio de Classic Shell es lo suficientemente inteligente como para comprender cuándo mueve el puntero del mouse a otra pantalla. Cuando use la tecla de Windows, se abrirá automáticamente en el monitor donde está el puntero del mouse. Lo que es impresionante es que si usa la tecla Shift + Windows, ¡también hará que el menú Inicio de Windows 10 se abra automáticamente en la pantalla correcta!
Abra varios elementos manteniendo presionada la tecla Mayús
En el menú de inicio clásico, puede mantener presionada la tecla Shift para mantenerla abierta e iniciar tantos elementos como desee antes de soltar finalmente la tecla Shift. Ya sea que use la búsqueda o navegue hasta los submenús, puede usar este truco para aumentar su productividad. El menú de Windows 10 se cierra cada vez que abres algo. Debe abrirlo nuevamente para iniciar otro elemento.
Proveedores de búsqueda
El menú de Classic Shell tiene proveedores de búsqueda que cubrimos en detalle cuando se lanzó la versión 4.2.5. Le permiten pasar el término de búsqueda que escribe a otros programas o sitios web de Internet. Puede crear proveedores de búsqueda para Google, Bing, Google Translate, Google Image Search, Wikipedia, YouTube o su herramienta de búsqueda de escritorio favorita como Everything. El menú de Windows 10 no tiene proveedores de búsqueda, pero tiene la búsqueda de Bing integrada. Pero cuando realmente hace clic en un resultado de búsqueda web, eventualmente abre su navegador web, por lo que no hay mucha diferencia siempre que lo que escriba se transmita al servicio o aplicación correcta.
Mejor funcionamiento del teclado
Puede asignar una tecla de acceso rápido personalizada para abrir el menú de inicio clásico o puede hacer clic en el medio o la tecla Shift + Win para abrir el menú de su elección. Puede abrir las propiedades de algo presionando Alt + Enter, como Explorer. La personalización que ofrece supera con creces el menú de Windows 10.
Clasificación
Puede ordenar su lista de programas, la lista de aplicaciones más utilizadas y su lista anclada por nombre en Classic Shell. También puede ordenar sus documentos recientes por nombre, por extensión o por fecha. Si le gusta tener un programa en particular en una posición particular, puede arrastrarlo hacia arriba o hacia abajo para ordenarlo. El menú de Windows 10 permite la clasificación gratuita, pero no hay una función de clasificación rápida por nombre para los elementos anclados en el lado derecho.
Desinstalación de aplicaciones de Metro
El menú Inicio de Windows 10 le impide desinstalar ciertas aplicaciones precargadas e integradas. El menú de inicio clásico le permite desinstalar cualquier aplicación, excepto las aplicaciones del sistema como Configuración, Edge, Cortana y algunas otras.
El menú de Windows 10 no está exento de beneficios, tiene algunas mejoras que cubierto antes. Al final, es una cuestión de preferencia, ya que Microsoft no pudo compilarlo todo en un menú.
Cuéntanos en los comentarios qué menú de Inicio prefieres y por qué.