Deshabilite Actualizar y reiniciar y Actualizar y apagar en Windows 10
Puedes deshabilitar Actualizar y reiniciar y Actualizar y apagar comandos en el menú Inicio en Windows 10 si los encuentra molestos. Una vez que siga las instrucciones de esta publicación, nunca aparecerán en las opciones de energía y en el menú contextual del botón Inicio.
Anuncio publicitario
Windows 10 está configurado para instalar actualizaciones automáticamente de forma predeterminada. Cuando Windows 10 instala actualizaciones acumulativas y de seguridad, a menudo es necesario reiniciar para actualizar los archivos del sistema en uso y aplicar los cambios.
Cuando es necesario reiniciar, Windows 10 muestra una notificación en la que puede reiniciarlo inmediatamente o elegir un momento conveniente para realizar el reinicio según lo programado.
Además, Windows 10 modifica las opciones de energía y agrega dos opciones adicionales al menú Inicio y al menú contextual del menú Inicio. Las nuevas entradas son
Actualizar y reiniciar y Actualizar y apagar. Permanecen visibles hasta que termine de instalar las actualizaciones en Windows 10.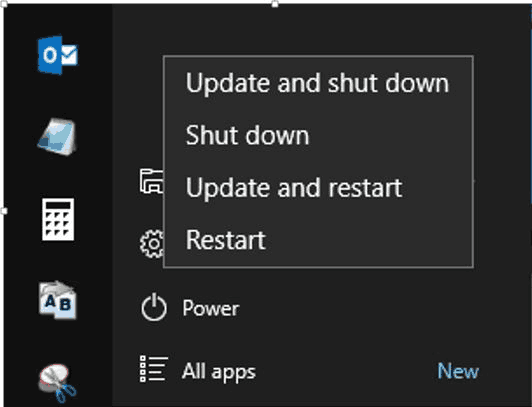
Si no está contento de verlos, hay dos métodos que puede utilizar para ocultar estos elementos del menú de las opciones de energía. El primer método funciona en todas las ediciones de Windows 10, incluido Windows 10 Home. El otro involucra la herramienta gpedit.msc, que no está disponible en ciertas ediciones del sistema operativo (por ejemplo, en Windows 10 Home).
Esta publicación le mostrará cómo deshabilitar el Actualizar y reiniciar y Actualizar y apagar comandos en el menú Inicio de Windows 10.
Cómo deshabilitar la actualización y reiniciar y actualizar y apagar en Windows 10
- Descargar el siguientes archivos de registro.
- Desatascar el archivo ZIP descargado.
- Extraiga su contenido a cualquier carpeta que desee.
- Doble click en el archivo
Deshabilitar Update y shutdown.regpara evitar que Windows 10 agregue Actualizar y reiniciar y Actualizar y apagar comandos al menú Inicio. - desconectar e inicie sesión nuevamente para aplicar el cambio.
También hay un archivo para deshacer, Restaurar Defaults.reg que restaura el comportamiento predeterminado del menú Inicio.
Entonces, el método anterior funciona en todas las ediciones de Windows 10, incluido Windows 10 Home. Así es como funciona.
Como funciona
Los archivos de registro anteriores modifican la siguiente clave de registro:
HKEY_LOCAL_MACHINE \ SOFTWARE \ Políticas \ Microsoft \ Windows \ WindowsUpdate \ AU
Si falta la subclave AU, debe crearla manualmente. Debajo de la tecla AU, debe crear un parámetro DWORD de 32 bits NoAUShutdownOption y configúrelo en 1.

Finalmente, si está ejecutando Pro, Education o Enterprise edición de Windows 10, puede utilizar la aplicación Editor de políticas de grupo local "gpedit.msc" para configurar el comportamiento de las opciones de actualización mediante la GUI.
Deshabilitar las opciones de actualización de energía en el Editor de políticas de grupo local
- Abre el Editor de políticas de grupo local.
- Ve a la Configuración del equipo> Plantillas administrativas> Componentes de Windows> Actualización de Windows categoría a la izquierda.

- A la derecha, busque el No muestre la opción 'Instalar actualizaciones y apagar' en el cuadro de diálogo Apagar Windows política.
- Haga doble clic en él y seleccione Activado para activar la política, luego haga clic en OK y Solicitar.
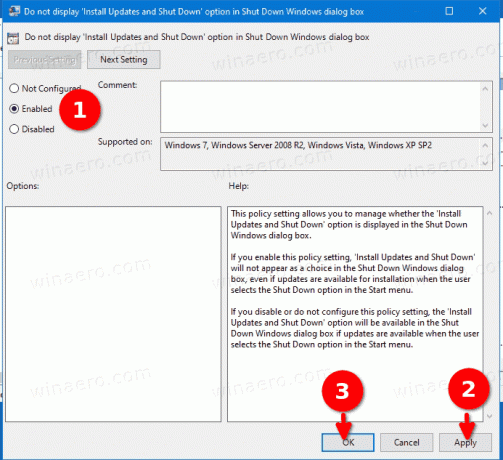
- El cambio debería surtir efecto al instante.
Eso es todo.


