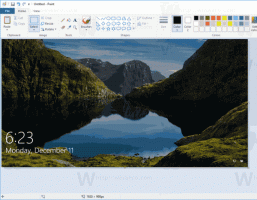Crear acceso directo de recorte de pantalla en Windows 10
A partir de la compilación 17661 de Windows 10, actualmente denominada "Redstone 5", Microsoft implementó una nueva opción: recorte de pantalla. Se ha agregado una nueva función de recorte de pantalla a Windows 10 para recortar y compartir rápidamente una captura de pantalla. Puede crear un acceso directo en el escritorio para abrirlo directamente.
Anuncio publicitario
Con la nueva herramienta Recorte de pantalla, puede capturar un rectángulo, recortar un área de forma libre o tomar una captura de pantalla completa y copiarla directamente al portapapeles. Inmediatamente después de tomar un recorte, ahora recibirá una notificación que lo llevará a usted y a su recorte a la aplicación Screen Sketch, donde puede anotar y compartir. En la implementación actual, faltan otras herramientas tradicionales disponibles en la herramienta Recortes (Retraso, Recorte de ventana y color de tinta, etc.).

El siguiente artículo cubre varios métodos que puede utilizar para iniciar la herramienta Screen Snip:
Tomar una captura de pantalla con Screen Snip en Windows 10
En resumen, puede presionar el Ganar + Cambio + S o utilice un botón de acción rápida especial en el panel del Centro de actividades.

Para mayor comodidad, es posible que desee crear un acceso directo de escritorio de Screen Snip especial. Así es como se puede hacer.

Para crear el acceso directo de Screen Snip en Windows 10, Haz lo siguiente.
- Haga clic derecho en el espacio vacío en su escritorio. Seleccione Nuevo - Atajo desde el menú contextual (vea la captura de pantalla).

- En el cuadro de destino del acceso directo, escriba o copie y pegue lo siguiente:
explorer.exe ms-screenclip:

- Utilice la línea "Recorte de pantalla" sin comillas como nombre del acceso directo. De hecho, puedes usar el nombre que quieras. Haga clic en el botón Finalizar cuando haya terminado.

- Ahora, haga clic derecho en el acceso directo que creó y seleccione Propiedades.

- En la pestaña Acceso directo, puede especificar un nuevo icono si lo desea. Puede utilizar el icono del archivo c: \ windows \ system32 \ shell32.dll.

- Haga clic en Aceptar para aplicar el icono, luego haga clic en Aceptar para cerrar la ventana de diálogo de propiedades de acceso directo.
Ahora, puede mover este acceso directo a cualquier ubicación conveniente, fíjelo a la barra de tareas o al Inicio,agregar a todas las aplicaciones o agregar a Inicio rápido (ver como habilitar Inicio rápido). Tú también puedes asignar una tecla de acceso rápido global a tu atajo.
El comando que usamos es un comando especial de ms-settings. Casi todas las páginas de configuración y otras partes de la GUI en Windows 10 tienen su propio URI, que significa Identificador uniforme de recursos. Esto le permite abrir cualquier página de configuración o función directamente con un especial ms-settings mando. Para referencia, consulte
Comandos ms-settings en Windows 10
Para ahorrar tiempo, puede utilizar Winaero Tweaker. Viene con la siguiente opción:

Utilizándolo, puede crear el acceso directo rápidamente.
Descarga Winaero Tweaker
Eso es todo.