Cómo tomar una captura de pantalla de la pantalla de bloqueo en Windows 10
Si eres lector de Winaero, ya debes saber que Windows 10 te ofrece diferentes opciones para realizar una captura de pantalla sin utilizar herramientas de terceros. En este artículo, veremos cómo hacer una captura de pantalla de la pantalla de bloqueo.
Anuncio publicitario
Windows 8 ha introducido la función de pantalla de bloqueo. Cuando tu la computadora está bloqueada, aparece una imagen a pantalla completa en lugar del pantalla de inicio de sesión. Es una pantalla adicional que se muestra con un fondo elegante y alguna información útil como el reloj y la fecha. Aparece antes de que pueda elegir una cuenta de usuario para iniciar sesión. Cuando bloquee su computadora, verá nuevamente la pantalla de bloqueo.

Con Windows 10, Microsoft ha agregado el Característica de Spotlight a la pantalla de bloqueo. Spotlight es una función que le permite tener una imagen aleatoria en la pantalla de bloqueo cada vez que la ve. Descarga hermosas imágenes de Internet y las muestra en la pantalla de bloqueo. Por lo tanto, cada vez que inicie o bloquee Windows 10, verá una nueva imagen encantadora. Las imágenes son asombrosamente hermosas.
Es posible que desee tomar una captura de pantalla de la pantalla de bloqueo en Windows 10. Veamos cómo se puede hacer.
Antes de continuar, asegúrese de haber iniciado sesión en su cuenta de usuario en Windows 10. No es posible capturar la pantalla de bloqueo común en Windows 10 sin usar trucos y ajustes.
Como ya sabrá, Windows 10 viene con dos pantallas de bloqueo. El primero aparece cuando inicia sesión en su cuenta de usuario y su cuenta de usuario está bloqueada. El otro aparece cuando ha cerrado sesión en su cuenta de usuario y no ha iniciado sesión en ninguna cuenta. Se llama "pantalla de bloqueo predeterminada". Aparece automáticamente después de que su PC ha estado inactiva durante un cierto período de tiempo y se ha desconectado.
Para capturar su pantalla de bloqueo personalizada, una vez que haya iniciado sesión en su cuenta de usuario, bloquee la computadora y haga lo siguiente.
Tomar una captura de pantalla de la pantalla de bloqueo en Windows 10
- Presione Win + L para bloquear su computadora. Aparecerá la pantalla de bloqueo.
- Presione el botón PrtSc / SysRq (Imprimir pantalla) en el teclado.
- Presione la tecla Enter para cerrar la pantalla de bloqueo e iniciar sesión en su cuenta de usuario.
- Abra Paint y pegue la captura de pantalla del portapapeles.
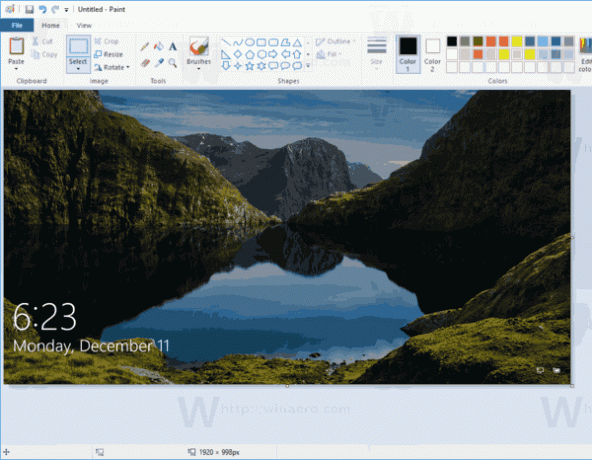
Estás listo. La captura de pantalla de la pantalla de bloqueo se pegará desde el portapapeles.
Sugerencia: vea cómo tomar una captura de pantalla en Windows 10 sin usar herramientas de terceros.
Artículos de interés:
- Cómo deshabilitar la pantalla de bloqueo en Windows 10
- Encuentre el archivo de imagen de la pantalla de bloqueo actual en Windows 10
- ¿Dónde encontrar imágenes de Lockscreen Spotlight en Windows 10?
- Deshabilite el icono de red en la pantalla de bloqueo en Windows 10
- Deshabilitar anuncios en la pantalla de bloqueo en Windows 10

