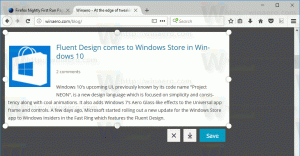Cómo usar cuentas sin contraseña para iniciar sesión en Windows 10
Como ya sabrá, es posible iniciar sesión en Windows 10 usando su cuenta de usuario automáticamente. Después de eso, no tendrá que escribir su contraseña o elegir un usuario de la pantalla de inicio de sesión. En su lugar, verá su escritorio directamente. Esto se puede configurar para cuentas locales y de Microsoft mediante varios métodos.
Cuando inicia sesión con un cuenta protegida con contraseña en Windows 10, el usuario debe ingresar una contraseña. Para ahorrar tiempo y acelerar el proceso de inicio de sesión, es posible que desee habilitar el inicio de sesión automático para su cuenta de Microsoft.
Para referencia, consulte los siguientes artículos:
- Iniciar sesión automáticamente en una cuenta de usuario en Windows 10
- Iniciar sesión automáticamente con una cuenta de Microsoft en Windows 10
A partir de Windows 10 build 18305, Microsoft ofrece una nueva función de seguridad adicional: cuentas sin contraseña.
Según la compañía, la nueva función permitirá a los usuarios deshacerse de las contraseñas y mejorar la seguridad de sus cuentas. En cambio, la empresa le permitirá iniciar sesión con su número de teléfono. El anuncio oficial dice lo siguiente.
Hoy, anunciamos soporte para configurar e iniciar sesión en Windows con una cuenta de número de teléfono, ¡sin tener que crear o lidiar con la molestia de una contraseña! Si tiene una cuenta de Microsoft con su número de teléfono, puede usar un código SMS para iniciar sesión y configurar su cuenta en Windows 10. Una vez que haya configurado su cuenta, puede usar Windows Hello Face, Fingerprint o un PIN (según las capacidades de su dispositivo) para iniciar sesión en Windows 10. ¡No se necesita contraseña en ningún lugar!
Entonces, el sistema operativo permitirá al usuario iniciar sesión con su número de teléfono. El sistema operativo enviará un código de confirmación si ha vinculado ese número de teléfono a una cuenta de Microsoft. Una vez que confirme la operación ingresando el código que recibió, se configurará una nueva cuenta de usuario para usted, que se puede configurar para utilizar cualquier opción de autorización sin contraseña existente, como PIN o Huella dactilar.
Microsoft dijo que si aún no tiene una cuenta de número de teléfono sin contraseña, puede crear una en una aplicación móvil como Word para probarla. En Word Mobile, regístrese con su número de teléfono ingresando su número de teléfono en "Iniciar sesión o registrarse gratis". Esto es lo que debe hacer después de eso.
Para usar una cuenta sin contraseña para iniciar sesión en Windows 10, Haz lo siguiente.
- Agregue su cuenta a Windows desde Configuración> Cuentas> Familia y otros usuarios> "Agregar a otra persona a esta PC".
- Bloquea tu dispositivo y selecciona tu número de teléfono en la pantalla de inicio de sesión de Windows.
- Dado que su cuenta no tiene contraseña, seleccione "Opciones de inicio de sesión", haga clic en el mosaico "PIN" alternativo y haga clic en "Iniciar sesión".
- Realice el inicio de sesión web y la configuración de Windows Hello (esto es lo que usará para iniciar sesión en su cuenta en inicios de sesión posteriores)
- Ahora puede disfrutar de los beneficios de iniciar sesión en Windows con su cuenta de número de teléfono sin contraseña.
En el momento de redactar este documento, la función solo está disponible para Windows Insiders que ejecutan Windows 10 Build 18305 Home edition. La compañía está a punto de expandirlo en más ediciones próximamente.