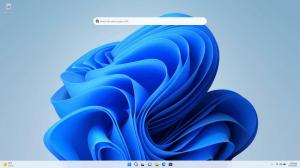Mostrar ruta completa en la barra de título del Explorador de archivos en Windows 10
En Windows 10, es posible hacer que el Explorador de archivos muestre la ruta completa a la carpeta abierta. Esto también mostrará la ruta completa a la carpeta en el botón de la barra de tareas. A continuación, se explica cómo habilitar y utilizar esta opción.
Anuncio publicitario
De forma predeterminada, la aplicación Explorador de archivos muestra solo el nombre de la carpeta abierta en la ventana actual. Vea la siguiente captura de pantalla:

La siguiente imagen muestra el Explorador de archivos con la ruta completa de la carpeta habilitada en la barra de título.

Para mostrar la ruta completa en la barra de título del Explorador de archivos en Windows 10, Haz lo siguiente.
En la interfaz de usuario de la cinta de opciones del Explorador, haga clic en Archivo -> Cambiar carpeta y opciones de búsqueda.

Si usted tiene desactivado la cinta usando una herramienta como Deshabilitador de cinta Winaero, presione F10 -> haga clic en el menú Herramientas - Opciones de carpeta.
En el cuadro de diálogo "Opciones del Explorador de archivos", cambie a la pestaña Ver y marque (habilite) la opción Mostrar la ruta completa en la barra de título. Vea la captura de pantalla a continuación.

Si necesita cambiar esta opción con un ajuste del Registro, esto también es posible.
Abre el Aplicación del editor del registro y ir a la clave
HKEY_CURRENT_USER \ Software \ Microsoft \ Windows \ CurrentVersion \ Explorer \ CabinetState
Aquí, cree un nuevo valor DWORD de 32 bits y asígnele el nombre Ruta completa. Establezca sus datos de valor en 1. Si ya tiene este valor, modifíquelo.
Nota: Incluso si eres ejecutando una versión de Windows de 64 bits, todavía necesita crear un valor DWORD de 32 bits.
Cerrar sesión en Windows 10 cuenta para aplicar los cambios realizados por este ajuste. Alternativamente, puede simplemente reiniciar el shell del Explorador en Windows 10.

Ahora, la aplicación Explorador de archivos mostrará la ruta completa de la carpeta en la barra de título.
Tú también puedes agregue el ID de proceso (PID) a la barra de título del Explorador de archivos en Windows 10. Con este PID, puede identificar el proceso apropiado en el Administrador de tareas rápidamente (o en cualquier otro administrador de procesos que pueda mostrar el ID del proceso). Puede resultar útil cuando necesite eliminar o analizar una instancia específica de explorer.exe.