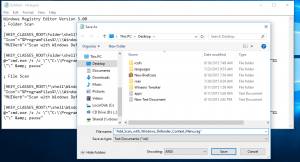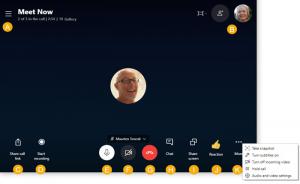Activar o desactivar la cámara y el micrófono en Microsoft Edge Application Guard
Windows Defender Application Guard es una característica de seguridad adicional de Windows 10. Cuando está habilitado, implementa una caja de arena para el navegador web integrado, Microsoft Edge, en Windows 10. A partir de Windows 10 Build 18277, puede administrar el acceso a su cámara y micrófono mientras navega usando Application Guard para Microsoft Edge.
Anuncio publicitario
Protección de aplicaciones de Windows Defender proporciona protección contra amenazas específicas mediante el uso de la tecnología de virtualización Hyper-V. Agrega una capa virtual especial entre el navegador y el sistema operativo, lo que evita que las aplicaciones web y el navegador accedan a los datos reales almacenados en la unidad de disco y en la memoria.
Antes de la compilación 17063 de Windows 10, la función estaba disponible exclusivamente para las ediciones Enterprise de Windows 10. En estos días, la función está disponible para los usuarios de Windows 10 Pro.
Con Windows 10 Build 18277, Microsoft anunció una nueva opción para Application Guard.
Los iniciados notarán que la navegación aislada tiene un interruptor adicional que permite a los usuarios administrar el acceso a su cámara y micrófono mientras navegan usando Application Guard para Microsoft Edge. Si esto lo gestionan los administradores de la empresa, los usuarios pueden comprobar cómo está configurada esta opción. Para que esto esté activado en Application Guard para Microsoft Edge, la configuración de la cámara y el micrófono ya debe estar activada para el dispositivo en
Configuración> Privacidad> Micrófono y configuración> Privacidad> Cámara.
Activar o desactivar la cámara y el micrófono en Microsoft Edge Application Guard
- Abierto Seguridad de Windows.
- Clickea en el Control de aplicaciones y navegadores artículo.

- Bajo la Navegación aislada sección, haga clic en el Cambiar la configuración de Application Guard Enlace.

- Debajo Camara y microfono, habilite o deshabilite la opción del interruptor de palanca según lo que desee. De forma predeterminada, el acceso a su cámara y micrófono está desactivado.

- Si se lo solicita UAC, haga clic en sí para confirmar la operación.
- Reinicie Windows 10.
Alternativamente, puede aplicar un ajuste de Registro.
Ajuste de registro
- Abre el Aplicación del editor del registro.
- Vaya a la siguiente clave de registro.
HKEY_LOCAL_MACHINE \ SOFTWARE \ Microsoft \ Hvsi
Vea cómo ir a una clave de registro con un clic.
- A la derecha, cree un nuevo valor DWORD de 32 bits EnableCameraMicrophoneRedirection.
Nota: Incluso si eres ejecutando Windows de 64 bits aún debe crear un valor DWORD de 32 bits.
Establezca su valor en 1 para habilitar la función. Un dato de valor de 0 lo deshabilitará. - Reinicie Windows 10.
Para ahorrar tiempo, puede descargar los siguientes archivos de registro listos para usar:
Descargar archivos de registro
Eso es todo.