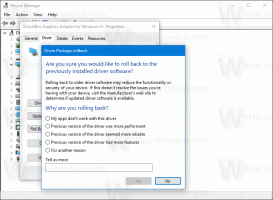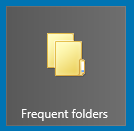Cambiar el programa de sincronización de archivos sin conexión en Windows 10
Archivos sin conexión es una característica especial de Windows que le permite acceder a los archivos almacenados en un recurso compartido de red localmente, incluso cuando no está conectado a esa red. En la versión moderna de Windows, incluye un modo especial "Siempre fuera de línea", que ahorra ancho de banda sincronizando archivos entre su PC y el recurso compartido de red correspondiente periódicamente. Hoy, veremos cómo cambiar el programa de sincronización de archivos sin conexión.
Anuncio publicitario
¿Qué es la función de archivos sin conexión?
Archivos sin conexión
hace que los archivos de red estén disponibles para un usuario, incluso si la conexión de red al servidor no está disponible o es lenta. Cuando se trabaja en línea, el rendimiento del acceso a archivos depende de la velocidad de la red y el servidor. Cuando se trabaja sin conexión, los archivos se recuperan de la carpeta Archivos sin conexión a velocidades de acceso local. Una computadora cambia al modo sin conexión cuando:- Siempre sin conexión modo ha sido habilitado
- El servidor no está disponible
- La conexión de red es más lenta que un umbral configurable
- El usuario cambia manualmente al modo fuera de línea mediante el Trabajar sin conexión botón en el Explorador de archivos
Nota: la función Archivos sin conexión está disponible
- En Windows 7 en las ediciones Professional, Ultimate y Enterprise.
- En Windows 8 en las ediciones Pro y Enterprise.
- En Windows 10 en Pro, Enterprise y Education ediciones.
Programa de sincronización de archivos sin conexión
La función Archivos sin conexión en Windows 10 utiliza un programa para sincronizar sus archivos y carpetas de red. El horario puede ser personalizado por el usuario. Es posible eliminar o cambiar sus entradas predeterminadas o crear una nueva programación y establecer su intervalo de sincronización como desee. Podrá sincronizar las carpetas de red cuando lo desee.
Antes de cambiar el programa de sincronización de Archivos sin conexión, debe activar la función Archivos sin conexión en Windows 10. Consulte el artículo
Habilitar archivos sin conexión en Windows 10
Para cambiar el programa de sincronización de archivos sin conexión en Windows 10, Haz lo siguiente.
- Abre el clásico Panel de control aplicación.
- Cambie su vista a "Iconos grandes" o "Iconos pequeños" como se muestra a continuación.

- Busque el icono del Centro de sincronización.

- Abra Sync Center y haga clic en el enlace Ver asociaciones de sincronización.

- A la derecha, seleccione el Sincronización de archivos sin conexión camaradería.
- Seleccione el elemento Archivos sin conexión y haga clic en el botón Calendario en la barra de herramientas.

- En el siguiente cuadro de diálogo, elija un elemento para el que desea cambiar un horario.

- El siguiente cuadro de diálogo le permitirá crear un nuevo horario si no lo ha creado antes, o editar / eliminar cualquier horario existente para su cuenta de usuario.

Crear una nueva programación de sincronización de archivos sin conexión
Es posible hacer que su programa de sincronización comience a una hora programada o cuando ocurra un evento.
Para ejecutar la operación de sincronización a una hora programada,
- En el cuadro de diálogo "Cuándo desea que comience esta sincronización" que se muestra arriba, seleccione A una hora programada.

- En la página siguiente, seleccione a qué hora desea sincronizar sus archivos y carpetas.

- Clickea en el Mas opciones y revise las opciones disponibles. Es posible que desee ajustarlos.

- Dale un nombre a tu horario y listo.
Para ejecutar la operación de sincronización cuando ocurre un evento,
- En el cuadro de diálogo "Cuándo desea que comience esta sincronización" que se muestra arriba, seleccione Cuando ocurre un evento.

- En la página siguiente, seleccione los eventos que desea sincronizar automáticamente sus archivos y carpetas sin conexión.

- Clickea en el Más opciones y ajuste las opciones para su horario si es necesario.

- Dale un nombre a tu horario y listo.

Cambiar una programación de sincronización de archivos sin conexión existente
- Abra Sync Center y haga clic en el enlace Ver asociaciones de sincronización.

- A la derecha, seleccione el Sincronización de archivos sin conexión camaradería.
- Seleccione el elemento Archivos sin conexión y haga clic en el botón Calendario en la barra de herramientas.

- En el siguiente cuadro de diálogo, seleccione Ver o editar la programación de sincronización existente.

- Seleccione un programa de sincronización que le gustaría cambiar y haga clic en el próximo botón.

- Cambie los elementos de su programa de sincronización actual si es necesario.

- Realice los cambios que desee en su programación actual (a una hora programada o cuando ocurra un evento), luego haga clic en próximo.

- En la página siguiente, haga clic en el Guardar horario para aplicar los cambios realizados.
Estás listo.
Por último, puede eliminar cualquier programa personalizado que haya creado para sus archivos sin conexión.
Eliminar una programación de sincronización para archivos sin conexión
- Abra Sync Center y haga clic en el enlace Ver asociaciones de sincronización.

- A la derecha, seleccione el Sincronización de archivos sin conexión camaradería.
- Seleccione el elemento Archivos sin conexión y haga clic en el botón Calendario en la barra de herramientas.

- En el siguiente cuadro de diálogo, seleccione Eliminar una programación de sincronización existente.

- En la página siguiente, seleccione un programa de sincronización que desee eliminar y haga clic en el Borrar botón.

- Hacer clic OK para cerrar el diálogo cuando termine.
Eso es todo.
Artículos relacionados:
- Habilitar archivos sin conexión en Windows 10
- Habilitar el modo siempre sin conexión para archivos en Windows 10
- Crear acceso directo a la carpeta de archivos sin conexión en Windows 10