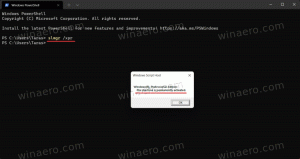Las opciones de reparación de luz nocturna están atenuadas en Windows 10
Windows 10 le permite habilitar el modo Luz nocturna (anteriormente conocido como Luz azul) para reducir la fatiga visual. Cuando está habilitado, hace que la gama de colores de la pantalla sea más cómoda para sus ojos durante la noche al reducir la luz azul. Los colores se vuelven más cálidos y la luz de fondo se atenuará, por lo que la fatiga ocular será menor. Algunos usuarios se enfrentan a un problema extraño en el que las opciones de Luz nocturna están atenuadas en la aplicación Configuración. Aquí hay una solución rápida para resolver este problema.
Luz de noche es una función muy útil para las personas que tienen que trabajar en la computadora durante la noche o en la oscuridad. Mantiene los ojos relajados y evita que se cansen. Es muy frustrante si no funciona por alguna razón.
Normalmente, hay dos formas de habilitar esta función. Primero está el Centro de actividades, donde existe un botón especial de acción rápida.
Haga clic en el botón Luz nocturna para habilitarlo o deshabilitarlo:

Alternativamente, se puede configurar en Ajustes en Sistema - Pantalla.
Si no se puede acceder a estos controles en su instancia de Windows 10, intente lo siguiente.
Para corregir las opciones de luz nocturna atenuadas en Windows 10, Haz lo siguiente.
- Abre el Aplicación del editor del registro.
- Vaya a la siguiente clave de registro.
HKEY_CURRENT_USER \ Software \ Microsoft \ Windows \ CurrentVersion \ CloudStore \ Store \ Cache \ DefaultAccount
Vea cómo ir a una clave de registro con un clic.
- Aquí, elimine las siguientes subclaves
$$ windows.data.bluelightreduction.bluelightreductionstate. $$ windows.data.bluelightreduction.settings

- Reinicie Windows 10.
Después de reiniciar, Night Light debería comenzar a funcionar como se esperaba.