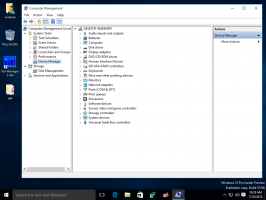Cómo cambiar la escala de visualización de DPI en Windows 11
Así es como puede cambiar la escala de visualización de DPI en Windows 11. Aumentar o disminuir la escala de la pantalla en Windows 11 es la forma de hacer que los elementos de la interfaz de usuario en Windows 11 sean más pequeños o más grandes. Windows 11 calcula el factor de escala para su monitor automáticamente, que puede no seguir sus preferencias, especialmente si tiene una pantalla grande con alta resolución.
Los dispositivos modernos a menudo incluyen pantallas de alta resolución. Incluso si tiene un Ultrabook pequeño o una tableta con Windows, su resolución de pantalla puede ser de 1080p o más. O puede tener un monitor de escritorio con resolución 4K. En este caso, Windows 11 ajustará automáticamente la escala de DPI para que todo en su pantalla se vuelva más grande.
DPI significa Puntos por pulgada. Es la medida física del número de píxeles en una pulgada lineal de una pantalla. DPI define un factor de escala que Windows usa para cambiar el tamaño de las aplicaciones y los documentos en ejecución. Hoy en día, los factores de escala más populares se encuentran en el rango de 96-125 DPI.
Repasemos cómo cambiar la escala de visualización en Windows 11.
Cambiar la escala de visualización de DPI en Windows 11
Puede ajustar el nivel de escala de DPI en Windows 11 utilizando varios métodos. En primer lugar, Windows 11 permite cambiarlo a través del Ajustes aplicación. En segundo lugar, puede configurarlo directamente en el Registro.
Cambiar DPI en Windows 11 usando Configuración
- Haga clic con el botón derecho en el botón del menú Inicio y seleccione Configuración. Alternativamente, presione el Ganar + I atajo.
- Ve a la Sistema sección y haga clic en el Monitor botón. También puede llegar allí directamente haciendo clic con el botón derecho en el escritorio y seleccionando Configuración de pantalla.
- Encuentra el Escala opción y elija un nuevo valor de una lista desplegable.
- Windows 11 aplicará instantáneamente el nuevo valor de escala de DPI.
Tenga en cuenta que la cantidad de opciones de escala disponibles depende del tamaño y la resolución de su monitor. los Recomendado El valor porcentual es el tamaño de escala predeterminado. Además, es posible que no pueda cambiar la escala de visualización en Windows 11 si falta un controlador de GPU.
Windows 11 aplica la nueva escala de forma inmediata y sin la necesidad de reiniciar el sistema o cerrar sesión en su perfil. Aún así, es posible que deba volver a abrir algunas aplicaciones que no son compatibles con la versión 2 de reconocimiento de DPI por monitor. Puedes leer más sobre cómo encontrar aplicaciones compatibles con DPI en Windows 11 en nuestro artículo dedicado. También describe varios estados de conciencia de DPI y cómo se comportan las aplicaciones en ellos.
Establecer escala personalizada en Windows 11
Si los valores de escala predeterminados no se ajustan a sus gustos y necesita algo intermedio, Windows 11 permite configurar una escala de visualización personalizada.
Para establecer un DPI personalizado para el nivel de escala de la pantalla, haga lo siguiente.
- Haga clic derecho en el escritorio y luego seleccione Configuración de pantalla.
- Haga clic en el Escala sección.
- Encuentra el Escala personalizada opción e ingrese el valor que necesita entre 100 y 500%.
- Haga clic en el botón con una marca de verificación para aplicar los cambios.
- Haga clic en el Cerrar sesión ahora Enlace.
Estás listo. A diferencia de las opciones de escalado predeterminadas, debe cerrar sesión y volver a iniciar sesión cuando habilite o deshabilite el escalado personalizado en Windows 11.
Nota: Al configurar un nivel de escala personalizado, es posible que obtenga una representación de imagen deficiente en algunas aplicaciones, ya que algunas de ellas pueden no admitir esta función correctamente. Además, si usa un factor de escala enorme, algunos de los controles y botones pueden desaparecer de la pantalla o superponerse con otros elementos. La opción más segura es establecer valores entre los disponibles en la lista desplegable de escala descrita anteriormente.
Finalmente, si necesita ajustar la escala de visualización y el DPI en un ajuste del Registro, también es posible. El siguiente capítulo describe el procedimiento en detalle.
Cambiar la escala de visualización en el Registro
- Lanzamiento Editor de registro utilizando el Ganar + R atajo y el
regeditmando. - Ir a
HKEY_CURRENT_USER \ Panel de control \ Escritorio. Puede copiar la ruta y pegarla en la barra de direcciones del Editor del Registro de Windows. - Encuentra el "
LogPixels"valor y editarlo. - Cambie la opción Base de Hexadecimal para Decimal.
- Cambie los datos de su valor a uno de los siguientes números:
- 96 = predeterminado 100%
- 120 = medio 125%
- 144 = mayor 150%
- 192 = extra grande 200%
- 240 = personalizado 250%
- 288 = personalizado 300%
- 384 = personalizado 400%
- 480 = personalizado 500%
- A continuación, busque el
Win8DpiScalingvalor y ábralo. Establezca sus datos de valor en 1 si usa un valor de LogPixels distinto de 96. - Reiniciar Windows 11 para aplicar cambios.
Estás listo.
Si desea restaurar los cambios predeterminados, use un archivo de registro prediseñado. Le permitirá restablecer la escala personalizada en Windows 11 con un solo clic.
¡Eso es todo!