Cómo anclar cualquier archivo al menú Inicio en Windows 10
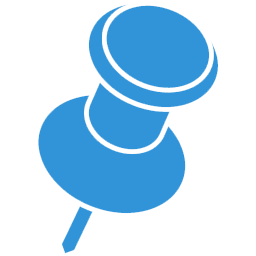
En Windows 10, es posible anclar cualquier archivo al menú Inicio independientemente de su tipo de archivo. Con un pequeño truco puedes hacerlo funcionar. En este artículo veremos cómo se puede hacer.
El truco requiere que el comando "Pin to Start" se desbloquee para todos los archivos. Esto se puede hacer con un simple ajuste del Registro.
Editor del registro de Windows, versión 5.00 [HKEY_CURRENT_USER \ Software \ Classes \ *] [HKEY_CURRENT_USER \ Software \ Classes \ * \ shellex] [HKEY_CURRENT_USER \ Software \ Classes \ * \ shellex \ ContextMenuHandlers] [HKEY_CURRENT_USER \ Software \ Classes \ * \ shellex \ ContextMenuHandlers \ PintoStartScreen] @ = "{470C0EBD-5D73-4d58-9CED-E91E22E23282}" [HKEY_CURRENT_USER \ Software \ Classes \ AllFileSystemObjects] [HKEY_CURRENT_USER \ Software \ Classes \ AllFileSystemObjects \ shellex] [HKEY_CURRENT_USER \ Software \ Classes \ AllFileSystemObjects \ shellex \ ContextMenuHandlers] [HKEY_CURRENT_USER \ Software \ Classes \ AllFileSystemObjects \ shellex \ ContextMenuHandlers \ PintoStartScreen] @ = "{470C0EBD-5D73-4d58-9CED-E91E22E23282}"
Eso es todo. He creado este ajuste para Windows 8.1. Sin embargo, a diferencia de Windows 8.1, esto no habilita directamente "Anclar a la pantalla de inicio" en el menú contextual de cada tipo de archivo. Necesitas crear un acceso directo a él.
Usted puede descargar listo para usar ajuste de registro "Pin To Start Screen".
Haga doble clic en el archivo "Agregar PIN a la pantalla de inicio.reg" para importarlo.
Anclar cualquier archivo al menú Inicio en Windows 10
- Aplica el ajuste mencionado anteriormente.
- Cree un acceso directo al archivo de destino. Haga clic con el botón derecho en el archivo que desea anclar y elija Crear acceso directo. Funcionará con cualquier tipo de archivo, ya sea un archivo TXT o un archivo DOC o cualquier otro archivo en su disco.
- Haga clic con el botón derecho en el acceso directo que creó y seleccione el comando Anclar al inicio. Nota: debe hacer clic con el botón derecho en el acceso directo, no en el archivo de destino; de lo contrario, el comando pin no funcionará.
El resultado será el siguiente:
Mire el siguiente video para ver este truco en acción:
Consejo: puedes suscribirte a nuestro canal de Youtube AQUÍ.
Eso es todo.


