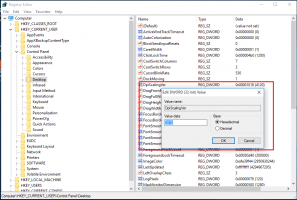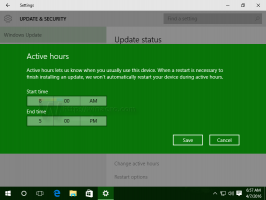Reparar Haga clic aquí para ingresar su credencial más reciente en Windows 10
Cómo arreglar 'Haga clic aquí para ingresar su credencial más reciente' en Windows 10
Windows 10 muestra la notificación "Haga clic aquí para ingresar su credencial más reciente" cuando es necesario verificar su identidad solicitando su contraseña. Por lo general, aparece después de cambiar su contraseña, restablecer su contraseña o cambiar el alias principal de su cuenta de Microsoft. A veces, esta notificación continúa apareciendo incluso después de ingresar las credenciales correctas. A continuación, le indicamos cómo solucionar este problema.

Al hacer clic en el mensaje anterior, se lo redirige a la pantalla "Verifique la información de su cuenta de Microsoft", donde ingresa la contraseña correcta para continuar con las tareas restantes. Si el mensaje continúa mostrándose, crea una perturbación masiva para su flujo de trabajo.
Anuncio publicitario
Por que sucede
Restablecer la contraseña y cambiar el alias principal de su cuenta de Microsoft son las razones comunes que pueden hacer que su sistema muestre esta notificación de forma continua. El problema principal surge si Windows 10 de alguna manera no actualiza o guarda la nueva contraseña. No enfrentará este problema después de cambiar la contraseña de cualquier cuenta de usuario local. Para cuentas en línea y de red, las contraseñas se guardan en Administrador de Credenciales de Windows 10. Teniendo en cuenta esta información, es fácil resolver el problema.
Para corregir 'Haga clic aquí para ingresar su credencial más reciente' en Windows 10,
- Abre el Panel de control.
- Vaya a Panel de control \ Cuentas de usuario \ Administrador de credenciales.
- Haga clic en el icono de Credenciales de Windows.

- Bajo la Credenciales genéricas sección, busque su cuenta de Microsoft como una credencial de MicrosoftAccount: user = (dirección de correo electrónico).
- Expanda su línea y haga clic en 'Eliminar'.

- Debe hacer clic en "Sí" para continuar.

- desconectar e inicie sesión en su cuenta de usuario. Alternativamente, puede reiniciar Windows 10.
- Abre el Tienda o OneDrivee inicie sesión con su cuenta de Microsoft. Windows recordará sus credenciales correctas.
Estás listo.
Seguir estos sencillos pasos solucionará el problema, por lo que no volverá a encontrar el mismo mensaje molesto una y otra vez, y podrá volver a su trabajo normal en Windows 10.
Consejo: echa un vistazo a la publicación Cómo eliminar las credenciales RDP guardadas en Windows 10.