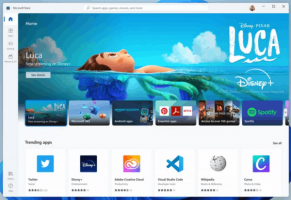Cambiar las horas activas de Windows Update en Windows 10
Windows 10 ahora incluye una nueva función, que permite al usuario personalizar las "horas activas" durante las cuales se espera que utilice su PC o teléfono. No se instalarán actualizaciones y no se programarán reinicios durante esas horas, por lo que parece ser una forma de mantener al usuario en control, aunque el sistema operativo aún no le permite instalar actualizaciones manualmente. Veamos cómo cambiar las horas activas de Windows Update en Windows 10.
Anuncio publicitario
Si el usuario establece horas de actividad, por ejemplo, entre las 10 a. M. Y las 3 p. M., Windows Update no molestará al usuario durante ese período. Solo entre las 3 p.m. y las 10 a.m., Windows Update realizará su mantenimiento y descargas regulares, instalará actualizaciones y se reiniciará.
Cómo cambiar las horas activas de Windows Update en Windows 10
La función de horas activas viene con un rango válido de hasta 10 horas entre la hora de inicio y la de finalización. De forma predeterminada, está configurado en 8 a. M. (08:00 en el reloj de 24 horas) para la hora de inicio y 5 p. M. (17:00 en el reloj de 24 horas) como hora de finalización.
Actualizar: El rango válido de horas activas se incrementó de 10 a 12 horas en Windows 10 Build 1607. A partir de Windows 10 Build 1703, el sistema operativo viene con un intervalo de 18 horas.
Así es como puede personalizar estos valores.
Para cambiar las horas activas de Windows Update en Windows 10, Haz lo siguiente.
- Abre el Aplicación de configuración.

- Vaya a Actualización y seguridad -> Actualización de Windows.

- Allí, verá el enlace Cambiar horas activas en la parte inferior:

Pinchalo. - El siguiente diálogo aparecerá en la pantalla:

En Hora de inicio, configure la hora deseada. Haga clic en el valor actual para establecer la nueva configuración. Al hacer clic en él, aparece un menú desplegable para establecer los nuevos valores para las horas. Una vez que seleccione el nuevo valor, haga clic en la marca de verificación para aplicar los cambios:
- Repita el mismo paso para el parámetro Hora de finalización.
Eso es todo. Estás listo. Con estos sencillos pasos anteriores, puede ajustar fácilmente las horas de actividad de Windows Update en cualquier momento.