Cómo agregar información de OEM en Windows 11
Puede agregar información OEM en Windows 11 para que muestre el logotipo de un proveedor, su nombre y otros detalles en la página Sistema> Acerca de en Configuración. También aparece en las Propiedades del sistema clásicas.
Anuncio publicitario
Microsoft permite a los fabricantes colocar Información OEM en la sección Acerca de en Configuración de Windows. Los usuarios pueden encontrar allí información detallada sobre un modelo en particular, un enlace al sitio web del fabricante, horarios de soporte, teléfono de soporte, etc. Si posee un programa de construcción de PC y desea agregar un poco de personalización a su PC, este artículo le dirá cómo agregar información OEM en Windows 11.
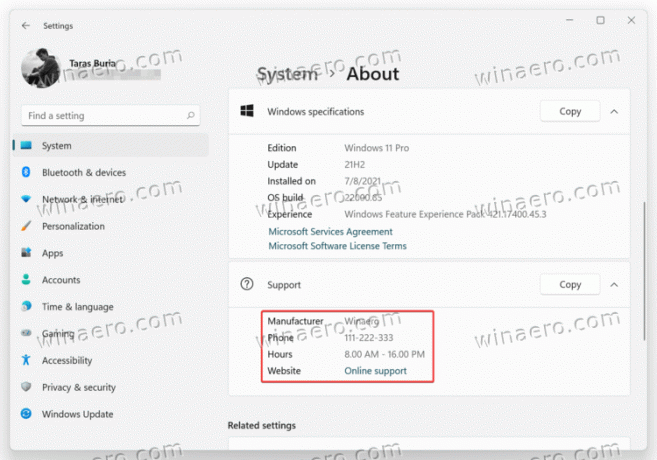
Al igual que todas las cosas ocultas en Windows, todo comienza con la apertura del Editor del Registro.
Agregar información de OEM en Windows 11
- prensa Ganar + R y entrar en el
regeditmando. Existen otras maneras para abrir el Editor del Registro en Windows 11, que hemos cubierto en un artículo dedicado. - Vaya a la siguiente ruta:
HKEY_LOCAL_MACHINE \ SOFTWARE \ Microsoft \ Windows \ CurrentVersion \ OEMInformation. Puede copiar esa ruta y pegarla en la barra de direcciones. - Ahora es el momento de crear algunos valores de registro de cadena (REG_SZ) con todos los datos que necesita. Haga clic derecho en el espacio vacío y seleccione Nuevo> Cadena.
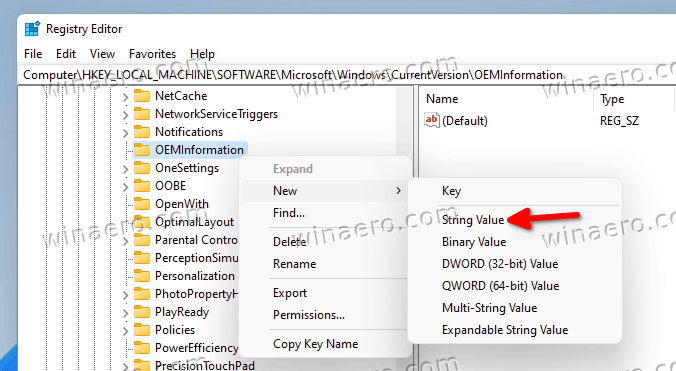
- Cree una o varias de las claves enumeradas a continuación y cambie sus valores en consecuencia.
Valores admitidos
Aquí está toda la información que puede incluir en la sección Acerca de:
-
Fabricante. Proveedor de una PC. Por ejemplo, MSI, ASUS, Microsoft. -
Modelo. Por ejemplo, Laptop 2, Desktop 4, Tablet S, etc. -
SupportHours. Aquí puede establecer un momento en el que usted o su tienda estarán disponibles para consultas de soporte. -
Soporte telefónico. De nuevo, sencillo. Especifique un teléfono que un cliente pueda usar para comunicarse con usted y solicitar asistencia. -
SupportURL. Si tiene un sitio web, puede colocarlo aquí. Los usuarios con una PC que tenga laSupportURLvalue en el registro podrá hacer clic en un enlace a su sitio web en la sección Acerca de en Windows 11. -
Logo. Además del texto de información OEM, puede poner su propio logotipo en Acerca de. Tenga en cuenta que existen algunas limitaciones. Solo puede utilizar un archivo BMP de 120x120 píxeles con una profundidad de color de 32 bits. Coloque un archivo en algún lugar de los directorios del sistema operativo y luego copie la ruta. Úselo como el Logo datos de valor.
Agregue información del fabricante a Windows 11 usando Winaero Tweaker
Si la edición del Registro de Windows le resulta un poco abrumadora, puede usar Winaero Tweaker con una interfaz de usuario fácil de usar para realizar ediciones más convenientes. Descarga Winaero Tweaker usando este enlace.
A continuación, inicie la aplicación y busque la opción de sección Herramientas \ Cambiar información de OEM. Ahora, complete los campos necesarios.
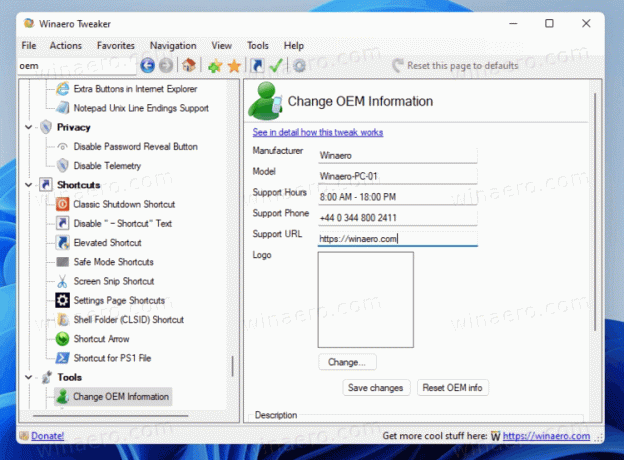
Archivos de registro listos para usar
Alternativamente, puede descargar archivos de registro listos para usar y completar toda la información OEM para una PC en particular usando un Bloc de notas normal. También hay una muestra de archivo BMP que puede utilizar para su logotipo.
- Descarga los archivos en un archivo ZIP usando este enlace.
- Desempaquete el archivo en cualquier carpeta y desbloquee los archivos si es necesario.
- Haga clic derecho en el archivo reg y seleccione Abrir con> Bloc de notas.
- Reemplace los valores entre comillas con la información de su OEM.
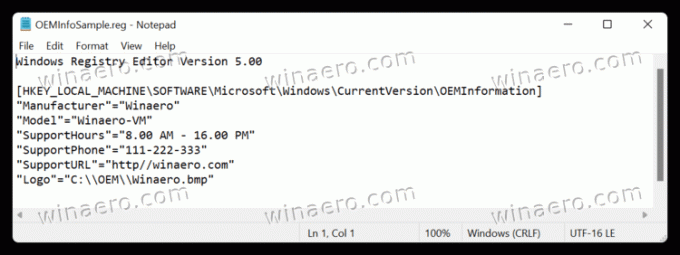
- Guarde los cambios, luego haga doble clic en el archivo y confirme los cambios en el registro.
- Abra la configuración de Windows (Ganar + I) E ir a Sistema> Acerca de y consulte la información de su OEM.
Cómo editar o eliminar información de OEM en Windows 11
- Abra el Editor del registro.
- Ir a
HKEY_LOCAL_MACHINE \ SOFTWARE \ Microsoft \ Windows \ CurrentVersion \ OEMInformation - Edite cualquiera de los valores existentes.

- Si desea eliminar la información del OEM, simplemente elimine todos los valores de cadena debajo del Información OEM sub-clave.
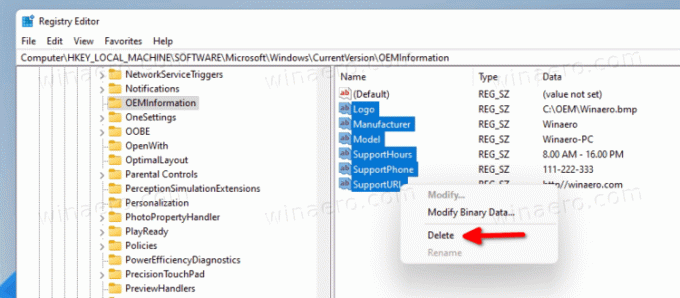
Así es como se agrega y edita la información de OEM en Windows 11.

