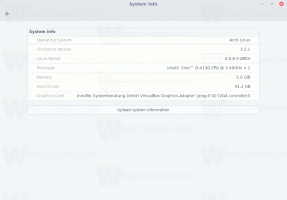Cómo eliminar todas las aplicaciones modernas incluidas en su cuenta de usuario en Windows 8
Windows 8 ha realizado cambios radicales en el modelo de distribución de aplicaciones. Hay dos tipos de aplicaciones o "aplicaciones" en Windows 8: las aplicaciones de escritorio son un tipo que todos hemos usado durante años y las aplicaciones modernas son el otro, anteriormente conocidas como aplicaciones Metro. Las aplicaciones modernas se crearon principalmente para dispositivos con pantalla táctil, como tabletas, y para usos simples. Si no es un usuario de tableta y no tiene una pantalla con soporte de pantalla táctil, o si es un usuario avanzado, es posible que las aplicaciones modernas sean inútiles.
Incluso si hace clic en "Desinstalar" en la pantalla de Inicio para las aplicaciones integradas, no se eliminan por completo de su sistema, ya que están "en etapas" para que Windows pueda volver a crear las aplicaciones integradas para un nuevo usuario cuenta. Por lo tanto, continúan ocupando espacio en el disco innecesariamente en su PC, en la carpeta C: \ Archivos de programa \ WindowsApps.
Es posible que le interese saber cómo eliminar estas aplicaciones de Metro empaquetadas de su cuenta de usuario y liberar una cantidad significativa de espacio en disco. Lea a continuación para ver cómo.
Anuncio publicitario
Primero, revisemos qué aplicaciones están incluidas con Windows 8 de forma predeterminada. Esto se puede hacer usando el intérprete de línea de comandos, PowerShell. Para abrir Powershell, abra la pantalla de Inicio (presione Ganar tecla del teclado) y escriba potencia Shell. Cuando aparezca en los resultados de búsqueda, haga clic derecho sobre él y elija "Ejecutar como administrador" en la parte inferior de la pantalla. O también puede presionar Ctrl + Shift + Enter para abrirlo como administrador. Abrir PowerShell como administrador es importante, de lo contrario, los comandos que dé fallarán.
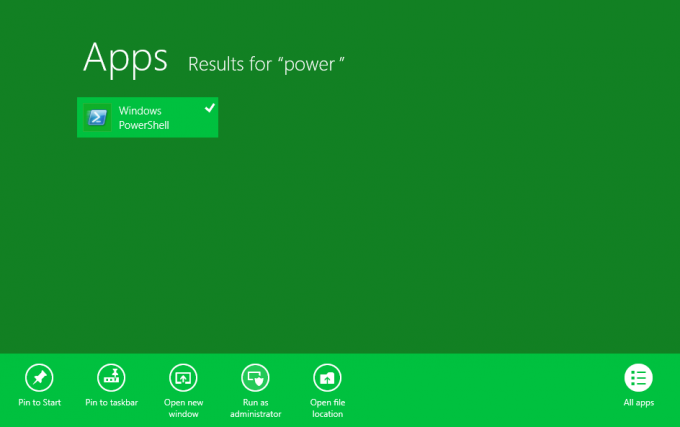
Para ver qué aplicaciones modernas ya tiene, escriba el siguiente comando:
Get-AppxPackage -AllUsers
Verá una lista de aplicaciones de Metro para cada usuario.
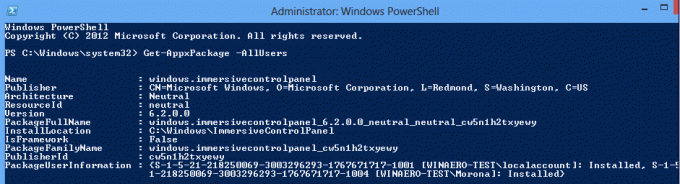
Tenga en cuenta que Escenificado estado significa que la aplicación está preparada para su instalación en cada nueva cuenta de usuario.

Entonces, si los eliminamos, obtendremos un sistema operativo completamente limpio sin una sola aplicación moderna.
Cómo eliminar aplicaciones modernas de su cuenta de usuario en Windows 8
Escriba el siguiente comando para eliminar todas las aplicaciones modernas de la cuenta del sistema:
Get-AppXProvisionedPackage -online | Remove-AppxProvisionedPackage -online
Esto significa que todas las cuentas de usuario recién creadas vendrán sin aplicaciones modernas integradas.
Escriba el siguiente comando para eliminar todas las aplicaciones modernas de la cuenta actual:
Get-AppXPackage | Eliminar-AppxPackage
Y aquí hay otro comando que puede resultarle útil. Úselo para eliminar todas las aplicaciones de Metro de una cuenta de usuario específica que ya tiene en Windows 8. Es bastante similar al comando anterior, solo agregue -Usuario de usuario parte. Sustituya el nombre de usuario de la cuenta para la que desea eliminar las aplicaciones modernas en la línea de comando en lugar de
Get-AppXPackage -User| Eliminar-AppxPackage
Finalmente, aquí hay un comando que eliminará las aplicaciones de Metro para todos los usuarios:
Get-AppxPackage -AllUsers | Eliminar-AppxPackage
¡Eso es todo! Si tiene miedo de perder todas las aplicaciones modernas para siempre, no se preocupe, podrá volver a instalarlas a través de la Tienda Windows. Es posible que obtenga errores acerca de la Tienda de Windows y la Configuración de la PC (Panel de control inmersivo) que no se pueden eliminar. Eso es normal, ya que son parte de Windows y no se pueden desinstalar por usuario.
Asegúrese de decirnos en los comentarios si las aplicaciones modernas le han sido útiles, incluidas las integradas extremadamente simples y si planea eliminarlas.