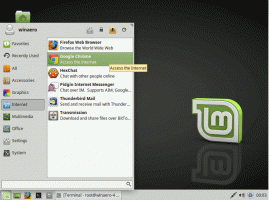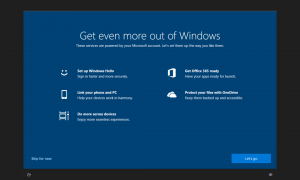Πώς να ενεργοποιήσετε τα πλαίσια ελέγχου στην Εξερεύνηση αρχείων στα Windows 11
Μπορείτε να ενεργοποιήσετε τα πλαίσια ελέγχου για αρχεία και φακέλους στην Εξερεύνηση αρχείων στα Windows 11 για μια πιο βολική επιλογή αντικειμένων σε υπολογιστές με οθόνες αφής ή συσκευές με κανονικό ποντίκι ή επιφάνεια αφής. Η διαδικασία είναι παρόμοια με τον τρόπο ενεργοποίησης των πλαισίων ελέγχου στην Εξερεύνηση αρχείων στα Windows 10, με αρκετές διαφορές στη διεπαφή χρήστη.
Τα πλαίσια ελέγχου εμφανίζονται μόλις τοποθετήσετε το δείκτη του ποντικιού πάνω από ένα στοιχείο στην Εξερεύνηση αρχείων. Σε tablet ή φορητούς υπολογιστές με οθόνη αφής, πατήστε την επάνω δεξιά γωνία ενός αρχείου ή την περιοχή στα αριστερά για να το επιλέξετε.
Ενεργοποιήστε τα πλαίσια ελέγχου στην Εξερεύνηση αρχείων στα Windows 11
- Ανοιξε Εξερεύνηση αρχείων χρησιμοποιώντας το Νίκη + μι συντόμευση ή εικονίδιο στο μενού Έναρξη.
- Κάντε κλικ στο κουμπί Προβολή.
- Τώρα, κάντε κλικ στο Δείτε περισσότερα επιλογή.
- Ελεγξε το Πλαίσια ελέγχου επιλογή.
Τώρα μπορείτε να επιλέξετε αρχεία και φακέλους χρησιμοποιώντας πλαίσια ελέγχου στα Windows 11.
Εναλλακτικά, μπορείτε να ενεργοποιήσετε ή να απενεργοποιήσετε απευθείας τα πλαίσια ελέγχου της Εξερεύνησης αρχείων στο παράθυρο διαλόγου Επιλογές φακέλου.
Χρήση επιλογών φακέλου
- Ανοίξτε την Εξερεύνηση αρχείων (μπορείτε να πατήσετε Win + E για να την εκκινήσετε από οπουδήποτε).
- Κάντε κλικ στο κουμπί με τις τρεις κουκκίδες στη γραμμή εργαλείων. Υπάρχουν επίσης και άλλες μέθοδοι για να ανοίξτε τις Επιλογές φακέλου στα Windows 11.
- Επιλέγω Επιλογές από το αναπτυσσόμενο μενού.
- Σε ένα νέο παράθυρο, μεταβείτε στο Θέα καρτέλα και μετακινηθείτε προς τα κάτω στη λίστα με τις διαθέσιμες ρυθμίσεις.
- Βρες το Χρησιμοποιήστε πλαίσια ελέγχου για να επιλέξετε στοιχεία επιλογή και ελέγξτε την.
- Κάντε κλικ Εντάξει για να αποθηκεύσετε τις αλλαγές.
Τέλος, υπάρχει μια προσαρμογή μητρώου για να ενεργοποιήσετε ή να απενεργοποιήσετε τη δυνατότητα των πλαισίων ελέγχου στην Εξερεύνηση αρχείων των Windows 11. Όπως σχεδόν κάθε ρύθμιση των Windows, τα πλαίσια ελέγχου έχουν μια αντίστοιχη επιλογή στο Αρχείο. Υπάρχει λοιπόν ένα απλό τσίμπημα μητρώου για αυτό.
Ενεργοποιήστε τα πλαίσια ελέγχου της Εξερεύνησης αρχείων στο Μητρώο
- Τύπος Νίκη + R και εισάγετε το
regeditεντολή. - Μεταβείτε στην ακόλουθη διαδρομή:
HKEY_CURRENT_USER\Software\Microsoft\Windows\CurrentVersion\Explorer\Advanced. Μπορείς ανοίξτε το γρήγορα απευθείας. - Βρες το
Αυτόματος Έλεγχος Επιλογήαξία και ανοίξτε το. - Τροποποιήστε ή δημιουργήστε ένα νέο Αυτόματος Έλεγχος Επιλογή Τιμή DWORD 32 bit.
- Αλλάξτε τα δεδομένα τιμής από 0 (προεπιλογή, τα πλαίσια ελέγχου είναι απενεργοποιημένα) σε 1 για να ενεργοποιήσετε τα πλαίσια ελέγχου.
- Κάντε κλικ Εντάξει για να αποθηκεύσετε τις αλλαγές.
- Κλείστε την Εξερεύνηση αρχείων και ανοίξτε την ξανά ή πατήστε το κουμπί F5 για να ανανεώσετε την προβολή φακέλου.
Τελείωσες!
Έτοιμα προς χρήση Αρχεία Μητρώου
Μπορείτε να εξοικονομήσετε χρόνο και να παραλείψετε τα παραπάνω βήματα με έτοιμα προς χρήση αρχεία μητρώου. Κατεβάστε τα αρχεία σε ένα αρχείο ZIP χρησιμοποιώντας τον παρακάτω σύνδεσμο και, στη συνέχεια, εξαγάγετε τα σε οποιονδήποτε φάκελο.
Λήψη αρχείων REG
Τώρα, ανοίξτε το Ενεργοποιήστε τα πλαίσια ελέγχου στην Εξερεύνηση αρχείων στα Windows 11.reg αρχείο για να ενεργοποιήσετε τα πλαίσια ελέγχου. Αργότερα, μπορείτε να χρησιμοποιήσετε το Απενεργοποιήστε τα πλαίσια ελέγχου στην Εξερεύνηση αρχείων στα Windows 11.reg αρχείο για να τα απενεργοποιήσετε.
Αυτό είναι.