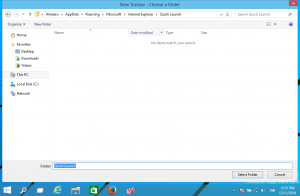Πώς να αλλάξετε τον διακομιστή DNS στα Windows 10
Σε αυτό το άρθρο, θα δούμε πώς να αλλάξετε τον διακομιστή DNS στα Windows 10. Είναι μια από τις σημαντικές παραμέτρους δικτύου που σας επιτρέπει να περιηγηθείτε στο Διαδίκτυο και να επιλύσετε ονόματα απομακρυσμένων υπολογιστών. Σήμερα, θα μάθουμε τι είναι το DNS και γιατί μπορεί να θέλετε να αλλάξετε τη διαμόρφωση του DNS.
Διαφήμιση
Το DNS σημαίνει Σύστημα ονομάτων τομέα. Τα Windows διαθέτουν μια επιλογή που αποθηκεύει την καθορισμένη διεύθυνση διακομιστή DNS και κάνει τη στοίβα TCP/IP να χρησιμοποιεί αυτήν τη διεύθυνση IP. Αναφέρεται σε αυτήν την υπηρεσία DNS που καθορίζεται από το χρήστη ή την υπηρεσία που καθορίζεται από την πύλη για την επίλυση του ονόματος τομέα ενός ιστότοπου στη διεύθυνση IP του και τη φόρτωσή του στο πρόγραμμα περιήγησής σας.
Στις περισσότερες περιπτώσεις, ο πάροχος υπηρεσιών διαδικτύου (ISP) σας παρέχει τον δικό του διακομιστή DNS που κάνει τη δουλειά του. Αυτός ο διακομιστής DNS καθορίζεται συνήθως στο δρομολογητή σας ή λαμβάνεται αυτόματα από τον ISP. Ωστόσο, σε ορισμένες περιπτώσεις, μπορεί να έχετε έναν λόγο να μεταβείτε σε έναν εξωτερικό διακομιστή DNS. Ενδέχεται να ενημερώνει την προσωρινή μνήμη πιο γρήγορα (αυτό μπορεί να είναι ένας λόγος για τους προγραμματιστές ιστού) και μπορεί να έχει ορισμένες δυνατότητες που δεν διαθέτει το προεπιλεγμένο DNS. Για παράδειγμα, μια υπηρεσία DNS τρίτου μέρους μπορεί να έχει ενσωματωμένο πρόγραμμα αποκλεισμού διαφημίσεων. Σε ορισμένες περιπτώσεις, ο διακομιστής DNS του ISP μπορεί να σας κάνει να αντιμετωπίσετε ένα πρόβλημα όπου οι ιστότοποι δεν φορτώνουν αρκετά γρήγορα ή δεν φορτώνονται καθόλου. Άλλες υπηρεσίες DNS μπορούν να παρέχουν επιπλέον ασφάλεια.
Στο μέρος όπου μένω, έχουμε έναν τέτοιο ISP του οποίου ο διακομιστής DNS είναι απλώς απαίσιος. Αυτός είναι ένας καλός λόγος για να αλλάξετε τη διεύθυνση διακομιστή DNS σε κάποια εναλλακτική, όπως το δημόσιο DNS της Google. Οι διακομιστές IPv4 DNS της Google έχουν τις διευθύνσεις 8.8.8.8 και 8.8.4.4. Ένα άλλο δημοφιλές είναι το OpenDNS (208.67.222.222 και 208.67.220.220). Δείτε πώς μπορείτε να καθορίσετε τα Windows για χρήση αυτών.
Βεβαιωθείτε ότι είστε συνδεδεμένος ως διαχειριστής πριν συνεχίσετε, διαφορετικά δεν θα μπορείτε να αλλάξετε τις ρυθμίσεις DNS.
Για να αλλάξετε τον διακομιστή DNS στα Windows 10, κάντε το εξής.
- Ανοιξε Ρυθμίσεις.
- Μεταβείτε στο Δίκτυο και Διαδίκτυο.
- Εάν είστε συνδεδεμένοι στο Διαδίκτυο με ενσύρματη σύνδεση, κάντε κλικ στο Ethernet στην αριστερή πλευρά.
- Εάν είστε συνδεδεμένοι στο Internet με ασύρματη σύνδεση, κάντε κλικ στο Wi-Fi στην αριστερή πλευρά.
- Στην ενότητα Σχετικές ρυθμίσεις, κάντε κλικ στον σύνδεσμο "Αλλαγή επιλογών προσαρμογέα".

- Το παρακάτω παράθυρο θα εμφανιστεί στην οθόνη.
 Κάντε διπλό κλικ στη σύνδεση δικτύου σας.
Κάντε διπλό κλικ στη σύνδεση δικτύου σας. - Στο παράθυρο διαλόγου, κάντε κλικ στο κουμπί Ιδιότητες με την κίτρινη-μπλε ασπίδα ασφαλείας. Επιβεβαιώστε την προτροπή UAC εάν σας εμφανίζεται.


- Τώρα, στην καρτέλα Δικτύωση, επιλέξτε τη σειρά Πρωτόκολλο Διαδικτύου Έκδοση 4 (TCP/IPv4) και, στη συνέχεια, κάντε κλικ στο κουμπί "Ιδιότητες".

- Θα ανοίξει το παράθυρο διαλόγου "Ιδιότητες Πρωτοκόλλου Διαδικτύου Έκδοση 4 (TCP/IPv4)".
 Για να χρησιμοποιήσετε μια προσαρμοσμένη διεύθυνση διακομιστή DNS, επιλέξτε την επιλογή "Χρήση των ακόλουθων διευθύνσεων διακομιστή DNS:" στην καρτέλα "Γενικά". Εισαγάγετε την επιθυμητή διεύθυνση διακομιστή DNS ή τροποποιήστε τις υπάρχουσες τιμές εάν απαιτείται. Μπορείτε να χρησιμοποιήσετε τους διακομιστές που αναφέρονται παραπάνω. Για παράδειγμα, θα χρησιμοποιήσω τους δημόσιους διακομιστές DNS της Google (δείτε το στιγμιότυπο οθόνης παρακάτω).
Για να χρησιμοποιήσετε μια προσαρμοσμένη διεύθυνση διακομιστή DNS, επιλέξτε την επιλογή "Χρήση των ακόλουθων διευθύνσεων διακομιστή DNS:" στην καρτέλα "Γενικά". Εισαγάγετε την επιθυμητή διεύθυνση διακομιστή DNS ή τροποποιήστε τις υπάρχουσες τιμές εάν απαιτείται. Μπορείτε να χρησιμοποιήσετε τους διακομιστές που αναφέρονται παραπάνω. Για παράδειγμα, θα χρησιμοποιήσω τους δημόσιους διακομιστές DNS της Google (δείτε το στιγμιότυπο οθόνης παρακάτω).
- Κάντε κλικ στα κουμπιά OK και Κλείσιμο σε κάθε παράθυρο που ανοίγει για να εφαρμόσετε την αλλαγή.
Εναλλακτικά, μπορείτε να αλλάξετε τη διεύθυνση διακομιστή DNS χρησιμοποιώντας το εργαλείο κονσόλας "netsh". Πρώτα απ 'όλα, πρέπει να γνωρίζετε το όνομα της σύνδεσής σας. Μπορείτε να το δείτε στην εφαρμογή Ρυθμίσεις όπως περιγράφεται παραπάνω ή μπορείτε να το ανακτήσετε απευθείας στη γραμμή εντολών.
Ανοίξτε μια ανυψωμένη γραμμή εντολών και πληκτρολογήστε
ipconfig /all
Δείτε το όνομα της σύνδεσής σας (δείτε το παρακάτω παράδειγμα).
Τώρα, πληκτρολογήστε τις ακόλουθες εντολές για να ορίσετε μια εναλλακτική διεύθυνση για διακομιστές DNS (χρησιμοποιώ ξανά τους διακομιστές DNS της Google για αυτό το παράδειγμα):
netsh interface ip set dnsservers "Your Connection Name" static 8.8.8.8 main. Διεπαφή netsh ip προσθήκη διακομιστών dns "Το όνομα της σύνδεσής σας" 8.8.4.4 index=2
Χρησιμοποιήστε τις απαιτούμενες διευθύνσεις IP και το σωστό όνομα σύνδεσης για να αλλάξετε τη διαμόρφωση.
Με το netsh, μπορείτε επίσης να ενεργοποιήσετε την αυτόματη διαμόρφωση διακομιστή DNS που παρέχεται από το DHCP. Η εντολή φαίνεται ως εξής:
netsh interface ip set dnsservers "Your Connection Name" dhcp

Εάν έχετε σύνδεση στο Διαδίκτυο IPv6, ακολουθήστε τις ίδιες οδηγίες όπως παραπάνω, αλλάξτε την μόνο για το Πρωτόκολλο Internet Έκδοση 6 (TCP/IPv6). Οι διευθύνσεις IPv6 DNS της Google είναι: 2001:4860:4860::8888 και 2001:4860:4860::8844.
Αυτό είναι.