Εκτελέστε το Ubuntu Unity στα Windows 10
Όπως ίσως γνωρίζετε, το Windows 10 Anniversary Update συνοδεύεται από τη δυνατότητα Bash on Ubuntu. Αυτή είναι μια εφαρμογή που παρέχει πρόσβαση στις πλήρεις δυνατότητες του τερματικού Linux με ένα βασικό σύνολο εργαλείων, τα οποία μπορούν να επεκταθούν χρησιμοποιώντας τον προεπιλεγμένο διαχειριστή πακέτων Ubuntu. Είναι παρόμοιο με μια εικονική μηχανή με εγκατεστημένο το Ubuntu, αλλά είναι μια εγγενής υλοποίηση του υποσυστήματος Linux στα Windows, σύμφωνα με τη Microsoft, επομένως λειτουργεί πολύ πιο γρήγορα. Τώρα φανταστείτε αν θα μπορούσατε να εκτελέσετε το Unity, το προεπιλεγμένο περιβάλλον επιφάνειας εργασίας του Ubuntu, στα Windows 10! Ναι αυτό είναι δυνατό. Ας δούμε πώς μπορεί να γίνει.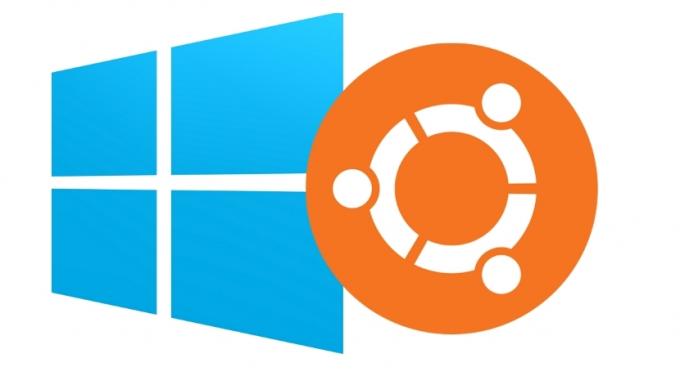
Πριν προχωρήσετε, πρέπει να ενεργοποιήσετε το Bash στο Ubuntu. Απλώς ακολουθήστε αυτό το απλό σεμινάριο.
Πώς να ενεργοποιήσετε το Bash στο Ubuntu στα Windows 10
Στη συνέχεια, χρειάζεστε έναν διακομιστή προβολής τρίτου μέρους που θα αποδίδει τις εφαρμογές GUI που εκτελούνται στο Ubuntu στα Windows 10. Ο ενσωματωμένος διακομιστής Ubuntu X δεν θα ξεκινήσει εάν τον εγκαταστήσετε. Μια καλή υλοποίηση του X Server για Windows είναι η εφαρμογή Xming. Για να το εγκαταστήσετε, ακολουθήστε τα βήματα που αναφέρονται σε αυτό το άρθρο:
Πώς να εκτελέσετε εφαρμογές GUI στο Ubuntu στα Windows 10
Τώρα θα καταλήξετε με το Xming εγκατεστημένο και το Bash στο Ubuntu ενεργοποιημένο. Μετά από αυτό, κάντε το εξής.
- Ανοίξτε το Bash στο Ubuntu από το μενού Έναρξη.
- Εκτελέστε την ακόλουθη εντολή στο bash:
echo "export DISPLAY=:0.0" >> ~/.bashrc
- Επεξεργαστείτε το αρχείο /etc/dbus-1/session.conf. Αυτό μπορεί να γίνει χρησιμοποιώντας το πρόγραμμα επεξεργασίας κονσόλας nano. Πληκτρολογήστε αυτό:
nano /etc/dbus-1/session.conf
Βρείτε την παρακάτω γραμμή:
unix: tmpdir=/tmp
Και αλλάξτε το σε αυτό:
tcp: host=localhost, port=0
Τύπος Ctrl+Ο για να αποθηκεύσετε το αρχείο και στη συνέχεια Ctrl+Χ για έξοδο νανο.
- Τώρα, πρέπει να εγκαταστήσετε το Unity και μερικά βοηθητικά πακέτα. Εκτελέστε την ακόλουθη εντολή:
apt-get install ubuntu-desktop unity compizconfig-settings-manager
- Τώρα, πληκτρολογήστε compiz στο bash και θα ξεκινήσει το Unity μετά από λίγα δευτερόλεπτα!
Εάν δεν μπορείτε να δείτε τον δείκτη του ποντικιού, πρέπει να εκτελέσετε το compizconfig-settings-manager και να ενεργοποιήσετε αυτές τις προσθήκες:
Χρησιμοποιώντας αυτό το τέχνασμα, μπορείτε να εκτελέσετε πολλά εργαλεία GUI συμπεριλαμβανομένου του Firefox. Πιστώσεις: Guerra24 @Github


