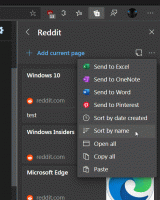Πώς να απενεργοποιήσετε τις ενημερώσεις προγραμμάτων οδήγησης στο Windows Update στα Windows 10
Με τα Windows 10 που κυκλοφόρησαν πρόσφατα κατασκευή 14328, η Microsoft πρόσθεσε μια νέα επιλογή στα Windows 10. Τώρα είναι δυνατό να σταματήσετε τα Windows 10 από την ενημέρωση των προγραμμάτων οδήγησης σας. Από προεπιλογή, τα Windows 10 εγκαθιστούν αυτόματα προγράμματα οδήγησης από το Windows Update όταν γίνουν διαθέσιμα μαζί με ενημερώσεις κώδικα ασφαλείας.
Διαφήμιση
Μια νέα επιλογή που ξεκινά με την έκδοση 14328 και άνω, θα επιτρέψει στον χρήστη να απενεργοποιήστε τις ενημερώσεις προγραμμάτων οδήγησης στο Windows Update στα Windows 10. Οι χρήστες που διαθέτουν την έκδοση λειτουργικού συστήματος με πολιτική ομάδας μπορούν να τη χρησιμοποιήσουν για να διαμορφώσουν την κατάλληλη επιλογή. Εάν η έκδοση των Windows 10 διατίθεται χωρίς Πολιτική ομάδας, μπορείτε να εφαρμόσετε ένα απλό tweakor μητρώου χρησιμοποιώντας το Winaero Tweaker.
Απενεργοποιήστε τις ενημερώσεις προγραμμάτων οδήγησης στο Windows Update στα Windows 10 χρησιμοποιώντας το Winaero Tweaker
Απλώς έχετε την ακόλουθη επιλογή στο Winaero Tweaker για να απενεργοποιήσετε τις ενημερώσεις προγραμμάτων οδήγησης στο Windows Update με ένα κλικ.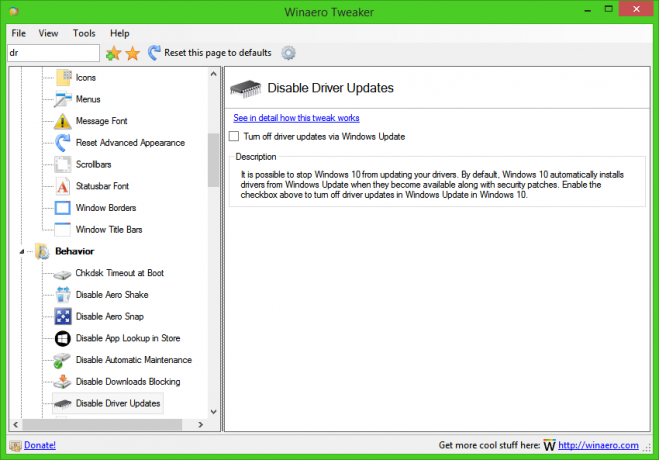
Αποκτήστε το Winaero Tweaker εδώ: Κατεβάστε το Winaero Tweaker.
Απενεργοποιήστε τις ενημερώσεις προγραμμάτων οδήγησης στο Windows Update στα Windows 10 χρησιμοποιώντας την Πολιτική ομάδας
- Τύπος Νίκη + R πληκτρολογήστε μαζί στο πληκτρολόγιό σας και πληκτρολογήστε:
gpedit.msc
Πατήστε Enter.

- Θα ανοίξει το πρόγραμμα επεξεργασίας πολιτικής ομάδας. Μεταβείτε στην Πολιτική τοπικού υπολογιστή → Διαμόρφωση υπολογιστή → Πρότυπα διαχείρισης → Στοιχεία Windows → Ενημέρωση των Windows.
- Εκεί, κάντε διπλό κλικ στην επιλογή Μην συμπεριλάβετε προγράμματα οδήγησης με το Windows Update.
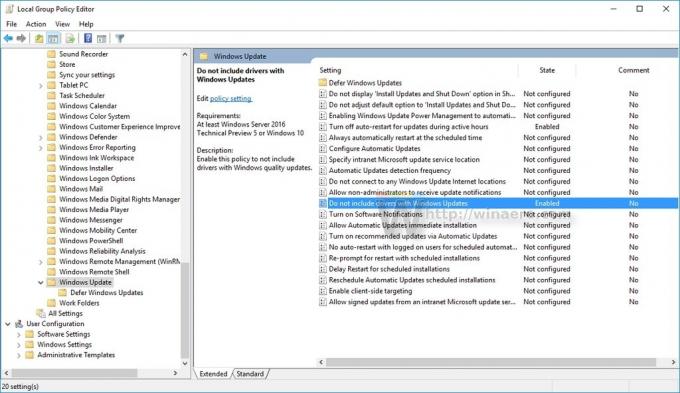
- Στο επόμενο παράθυρο διαλόγου, ενεργοποιήστε αυτήν την επιλογή και είστε έτοιμοι:
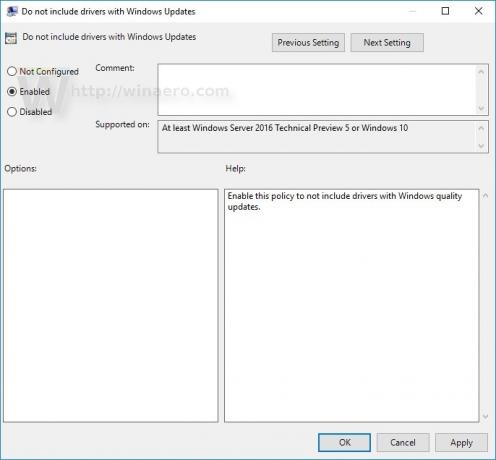
Εάν εκτελείτε μια έκδοση των Windows 10 χωρίς πολιτική ομάδας, πρέπει να εφαρμόσετε μια προσαρμογή όπως περιγράφεται παρακάτω.
Απενεργοποιήστε τις ενημερώσεις προγραμμάτων οδήγησης στο Windows Update στα Windows 10 χρησιμοποιώντας μια προσαρμογή στο μητρώο
- Ανοίξτε τον Επεξεργαστή Μητρώου.
- Μεταβείτε στο ακόλουθο κλειδί μητρώου:
HKEY_LOCAL_MACHINE\SOFTWARE\Policies\Microsoft\Windows\WindowsUpdate
Συμβουλή: Μπορείτε αποκτήστε πρόσβαση στο επιθυμητό κλειδί μητρώου με ένα κλικ.
Εάν δεν έχετε τέτοιο κλειδί, τότε απλώς δημιουργήστε το. - Στη δεξιά πλευρά, δημιουργήστε μια νέα τιμή DWORD 32 bit με το όνομα Εξαίρεση WUDriversInQualityUpdate. Ορίστε τα δεδομένα τιμής του σε 1.
Σημείωση: Ακόμα κι αν χρησιμοποιείτε Windows 64-bit, πρέπει ακόμα να δημιουργήσετε μια τιμή DWORD 32-bit. Δείτε το παρακάτω στιγμιότυπο οθόνης: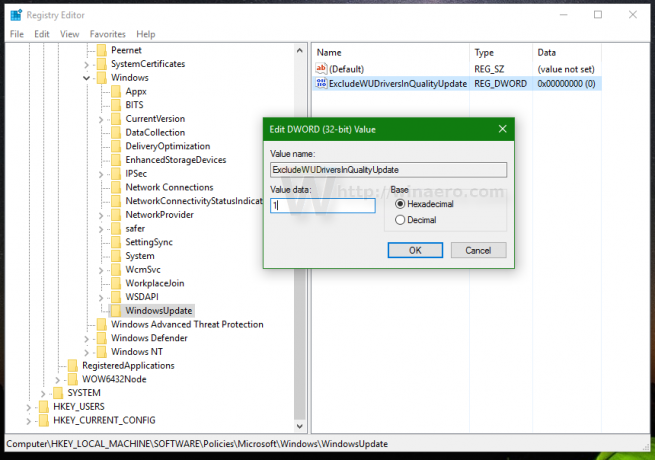
- Επανεκκινήστε τα Windows 10.
Αυτό είναι. Μόλις κάνατε το Windows 10 Anniversary Update να μην εγκαθιστά προγράμματα οδήγησης από το Windows Update.