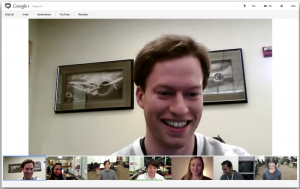Δημιουργία συντόμευσης επιλογών προφύλαξης οθόνης στα Windows 10
Στα Windows 10, πολλά γνωστά πράγματα αλλάζουν για άλλη μια φορά. Ο κλασικός Πίνακας Ελέγχου πρόκειται να αντικατασταθεί με την εφαρμογή Ρυθμίσεις και πολλές ρυθμίσεις θα μειωθούν και θα εξαλειφθούν. Πολλοί χρήστες που εγκατέστησαν τα Windows 10 για πρώτη φορά μπερδεύονται με τη νέα θέση ορισμένων ρυθμίσεων στα Windows 10. Οι χρήστες των Windows 10 με ρωτούν συχνά πώς να αποκτήσω πρόσβαση στις επιλογές προφύλαξης οθόνης στα Windows 10. Σήμερα, θα δούμε πώς να δημιουργήσετε μια ειδική συντόμευση για να τα ανοίξετε απευθείας.

Οι προφυλάξεις οθόνης δημιουργήθηκαν για να σώσουν πολύ παλιές οθόνες CRT από ζημιές από προβλήματα όπως το κάψιμο της οθόνης. Αυτές τις μέρες, χρησιμοποιούνται κυρίως για την εξατομίκευση του υπολογιστή ή τη βελτίωση της ασφάλειάς του με πρόσθετη προστασία με κωδικό πρόσβασης.
Διαφήμιση
Συμβουλή: Δείτε πώς να προσαρμόστε τις προφυλάξεις οθόνης στα Windows 10 χρησιμοποιώντας μυστικές κρυφές επιλογές.
Μια προφύλαξη οθόνης μπορεί να παρέχει πρόσθετη προστασία από μη εξουσιοδοτημένη πρόσβαση, εάν αφήσετε τη συσκευή σας χωρίς επίβλεψη στην εργασία ή σε κάποιο άλλο μέρος. Εάν ο λογαριασμός χρήστη σας έχει κωδικό πρόσβασης, ίσως θελήσετε να ενεργοποιήσετε και να ρυθμίσετε την προφύλαξη οθόνης ώστε να κλειδώνει αυτόματα τη συνεδρία χρήστη μόλις αφήσετε τον υπολογιστή σας. Δείτε το παρακάτω άρθρο:
Ενεργοποιήστε την προστασία με κωδικό πρόσβασης της προφύλαξης οθόνης στα Windows 10
Υπάρχουν διάφοροι τρόποι πρόσβασης στις επιλογές προφύλαξης οθόνης στα Windows 10. Ας εξετάσουμε τους πιο συνηθισμένους τρόπους.
Για να δημιουργήσετε τη συντόμευση επιλογών προφύλαξης οθόνης στα Windows 10, κάντε το εξής.
- Κάντε δεξί κλικ στον κενό χώρο στην επιφάνεια εργασίας σας. Επιλέξτε New - Shortcut στο μενού περιβάλλοντος (δείτε το στιγμιότυπο οθόνης).

- Στο πλαίσιο προορισμού συντόμευσης, πληκτρολογήστε ή αντιγράψτε-επικολλήστε τα ακόλουθα:
control desk.cpl,, 1

- Χρησιμοποιήστε τη γραμμή "Επιλογές προφύλαξης οθόνης" χωρίς εισαγωγικά ως όνομα της συντόμευσης. Στην πραγματικότητα, μπορείτε να χρησιμοποιήσετε οποιοδήποτε όνομα θέλετε. Κάντε κλικ στο κουμπί Τέλος όταν τελειώσετε.

- Τώρα, κάντε δεξί κλικ στη συντόμευση που δημιουργήσατε και επιλέξτε Ιδιότητες.

- Στην καρτέλα Συντόμευση, μπορείτε να καθορίσετε ένα νέο εικονίδιο εάν θέλετε. Μπορείτε να χρησιμοποιήσετε το εικονίδιο από το
c:\windows\System32\desk.cplαρχείο.
- Κάντε κλικ στο OK για να εφαρμόσετε το εικονίδιο και, στη συνέχεια, κάντε κλικ στο OK για να κλείσετε το παράθυρο διαλόγου ιδιοτήτων συντόμευσης.

Τώρα, μπορείτε να μετακινήσετε αυτήν τη συντόμευση σε οποιαδήποτε βολική τοποθεσία, καρφιτσώστε το στη γραμμή εργασιών ή στο Start,προσθήκη σε Όλες οι εφαρμογές ή προσθήκη στη Γρήγορη εκκίνηση (δείτε πώς να ενεργοποιήστε τη Γρήγορη εκκίνηση). Μπορείτε επίσης να αντιστοιχίστε ένα παγκόσμιο πλήκτρο πρόσβασης στη συντόμευση σας.
Τώρα, δείτε τα παρακάτω άρθρα:
- Όλοι οι τρόποι πρόσβασης στις επιλογές προφύλαξης οθόνης στα Windows 10
- Αλλάξτε την περίοδο χάριτος του κωδικού πρόσβασης της προφύλαξης οθόνης στα Windows 10