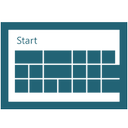Πώς να αλλάξετε την πολιτική εκτέλεσης του PowerShell στα Windows 10
Από προεπιλογή, το PowerShell περιορίζει τα σενάρια που εκτελούνται σε υπολογιστές τελικού χρήστη. Αυτή η ρύθμιση είναι καλή από άποψη ασφάλειας. Ωστόσο, εάν χρησιμοποιείτε πολλά σενάρια που έχετε κατεβάσει ή κωδικοποιήσει μόνοι σας, μπορεί να είναι πραγματικά ενοχλητικό. Σε αυτό το άρθρο, θα εξετάσουμε τον τρόπο αλλαγής της προεπιλεγμένης πολιτικής εκτέλεσης για σενάρια PowerShell στα Windows 10.
Το Windows PowerShell έχει τέσσερις διαφορετικές πολιτικές εκτέλεσης:
- Περιορισμένη - Δεν μπορούν να εκτελεστούν σενάρια. Το Windows PowerShell μπορεί να χρησιμοποιηθεί μόνο σε διαδραστική λειτουργία.
- AllSigned - Μπορούν να εκτελεστούν μόνο σενάρια υπογεγραμμένα από αξιόπιστο εκδότη.
- RemoteSigned - Τα σενάρια λήψης πρέπει να υπογραφούν από έναν αξιόπιστο εκδότη για να μπορέσουν να εκτελεστούν.
- Χωρίς περιορισμούς - Χωρίς περιορισμούς. όλα τα σενάρια PowerShell των Windows μπορούν να εκτελεστούν.
- Undefined - Δεν έχει οριστεί πολιτική εκτέλεσης.
Εάν η πολιτική εκτέλεσης δεν έχει οριστεί και δεν έχει ρυθμιστεί, εμφανίζεται ως "Undefined". Δείτε πώς μπορείτε να δείτε την τρέχουσα τιμή.
Πώς να δείτε την Πολιτική εκτέλεσης του PowerShell
- Ανοίξτε το PowerShell.
- Πληκτρολογήστε ή αντιγράψτε-επικολλήστε την ακόλουθη εντολή και πατήστε το πλήκτρο Enter:
Λίστα Get-ExecutionPolicy
Η εντολή θα εμφανίσει όλες τις πολιτικές εκτέλεσης. Όπως μπορείτε να δείτε, υπάρχει μια σειρά από πεδία για τα οποία μπορεί να καθοριστεί η πολιτική εκτέλεσης. Μπορεί να οριστεί καθολικά για όλους τους χρήστες, μόνο για τον τρέχοντα χρήστη ή για την τρέχουσα διαδικασία. Η τρέχουσα πολιτική διαδικασίας έχει προτεραιότητα πάνω από τις ρυθμίσεις του τρέχοντος χρήστη. Η τρέχουσα πολιτική χρήστη παρακάμπτει την καθολική επιλογή. Να το έχετε υπόψη σας. Τώρα, ας δούμε πώς να αλλάξουμε την πολιτική εκτέλεσης σεναρίου για το PowerShell.
Αλλάξτε την πολιτική εκτέλεσης του PowerShell για μια διαδικασία
- Ανοίξτε α γραμμή εντολών ή PowerShell.
- Εκκινήστε το αρχείο powershell.exe με το όρισμα -ExecutionPolicy Unrestricted. Για παράδειγμα,
Powershell.exe -ExecutionPolicy Unrestricted -Αρχείο c:\data\test.ps1
Αυτό θα ξεκινήσει το σενάριό σας χρησιμοποιώντας την πολιτική εκτέλεσης χωρίς περιορισμούς. Αντί για το σενάριο, μπορείτε να ξεκινήσετε ένα cmdlet ή αυτό που θέλετε. Αντί για "Χωρίς περιορισμούς", μπορείτε να χρησιμοποιήσετε οποιαδήποτε άλλη πολιτική που αναφέρεται παραπάνω.
Συμβουλή: Για μια ανοιχτή κονσόλα PowerShell, μπορείτε να αλλάξετε την πολιτική εκτέλεσης χρησιμοποιώντας την εντολή:
Set-ExecutionPolicy Unrestricted -Διαδικασία εμβέλειας
Θα παραμείνει ενεργό μέχρι να κλείσετε το τρέχον παράθυρο του PowerShell.
Αλλάξτε την πολιτική εκτέλεσης του PowerShell για τον τρέχοντα χρήστη
- Ανοίξτε το PowerShell.
- Πληκτρολογήστε ή αντιγράψτε-επικολλήστε την ακόλουθη εντολή και πατήστε το πλήκτρο Enter:
Set-ExecutionPolicy Unrestricted -Scope CurrentUser
Set-ExecutionPolicy Unrestricted -Scope CurrentUser -Force
Όταν η πολιτική εκτέλεσης οριστεί για τον τρέχοντα χρήστη, θα παρακάμψει το εύρος "LocalMachine". Και πάλι, για μια διαδικασία, μπορείτε να την παρακάμψετε για την τρέχουσα παρουσία του PowerShell όπως περιγράφεται παραπάνω.
Αλλάξτε την παγκόσμια πολιτική εκτέλεσης του PowerShell
Αυτή η πολιτική εκτέλεσης ισχύει για τον υπολογιστή, πράγμα που σημαίνει ότι είναι αποτελεσματική για εκείνους τους λογαριασμούς χρηστών στους οποίους δεν εφαρμόζεται πολιτική εκτέλεσης μεμονωμένα. Με τις προεπιλεγμένες ρυθμίσεις, θα εφαρμοστεί σε όλους τους λογαριασμούς χρηστών.
Για να αλλάξετε την πολιτική εκτέλεσης του PowerShell στα Windows 10, κάντε το εξής.
- Ανοίξτε το PowerShell ως διαχειριστής.
- Εκτελέστε την ακόλουθη εντολή:
Set-ExecutionPolicy Unrestricted -Scope LocalMachine
Τελείωσες.
Αλλάξτε την πολιτική εκτέλεσης του PowerShell με μια προσαρμογή στο μητρώο
Είναι δυνατή η αλλαγή της πολιτικής εκτέλεσης με μια προσαρμογή μητρώου τόσο για τον τρέχοντα χρήστη όσο και για τον υπολογιστή. Εδώ είναι πώς μπορεί να γίνει.
- Ανοιξε το Επεξεργαστής μητρώου.
- Για να αλλάξετε την πολιτική εκτέλεσης για τον τρέχοντα χρήστη, μεταβείτε στο.
HKEY_CURRENT_USER\SOFTWARE\Microsoft\PowerShell\1\ShellIds\Microsoft. PowerShell
- Ορίστε την τιμή συμβολοσειράς ExecutionPolicy σε μία από τις ακόλουθες τιμές: Restricted, AllSigned, RemoteSigned, Unrestricted, Undefined.
- Για να αλλάξετε την πολιτική εκτέλεσης για το εύρος LocalMachine, μεταβείτε στο.
HKEY_LOCAL_MACHINE\SOFTWARE\Microsoft\PowerShell\1\ShellIds\Microsoft. PowerShell
- Ορίστε την τιμή συμβολοσειράς ExecutionPolicy σε μία από τις ακόλουθες τιμές: Restricted, AllSigned, RemoteSigned, Unrestricted, Undefined.
Συμβουλή: Δείτε πώς να μεταβείτε σε ένα κλειδί μητρώου με ένα κλικ. Επίσης, μπορείτε εναλλαγή μεταξύ HKCU και HKLM στον Επεξεργαστή Μητρώου των Windows 10 γρήγορα.
Αυτό είναι.