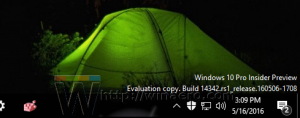Πώς να ορίσετε την προτιμώμενη GPU για εφαρμογές στα Windows 10
Οι σύγχρονοι φορητοί υπολογιστές έρχονται συχνά με δύο GPU ή τσιπ γραφικών. Ένα από αυτά προορίζεται να καταναλώνει τη λιγότερη δυνατή ενέργεια, παρέχοντας παράλληλα λογική απόδοση για καθημερινές εργασίες. Για παράδειγμα, οι φορητοί υπολογιστές με επεξεργαστές Intel διαθέτουν ενσωματωμένη GPU για αυτόν τον σκοπό. Για πιο ισχυρές εργασίες όπως gaming ή επεξεργασία βίντεο, μπορεί να χρησιμοποιηθεί μια διακριτή GPU. Μπορεί να είναι κάτι σαν NVIDIA GTX1050 ή κάποιο τσιπ AMD. Τα Windows 10 επιτρέπουν πλέον να ρυθμίσετε ποια GPU θα πρέπει να χρησιμοποιείται τόσο για εφαρμογές Store όσο και για Desktop.
Διαφήμιση
Όταν έχετε εγκαταστήσει προγράμματα οδήγησης και για τους δύο προσαρμογείς βίντεο, θα εμφανιστεί μια ειδική εντολή μενού περιβάλλοντος. Για παράδειγμα, εδώ είναι ένα στιγμιότυπο οθόνης που τραβήχτηκε στα Windows 7 με τις GPU της Intel και της NVIDIA να υπάρχουν στον φορητό υπολογιστή.

Όπως μπορείτε να δείτε, εμφανίζεται μια επιπλέον εντολή μενού περιβάλλοντος για εκτελέσιμα αρχεία.
Στα Windows 10, μια τέτοια επιλογή είναι ενσωματωμένη στην εφαρμογή Ρυθμίσεις, η οποία τώρα επιτρέπει τον καθορισμό της GPU που θα χρησιμοποιηθεί για μια εφαρμογή σε συστήματα πολλαπλών GPU. Όταν ορίζετε μια προτίμηση εφαρμογής στην εφαρμογή Ρυθμίσεις, θα έχει προτεραιότητα έναντι άλλων ρυθμίσεων του Πίνακα Ελέγχου τρίτων που παρέχονται από το πρόγραμμα οδήγησης GPU.
Αυτή η επιλογή είναι επίσης πιο εύχρηστη από το μενού περιβάλλοντος.
Ας δούμε πώς να ρυθμίσετε αυτήν τη δυνατότητα.
Για να ορίσετε την προτιμώμενη GPU για εφαρμογές στα Windows 10, κάντε το εξής.
- Ανοιξε το Εφαρμογή ρυθμίσεων.
- Μεταβείτε στο Σύστημα - Εμφάνιση και κάντε κύλιση προς τα κάτω στο Προηγμένες ρυθμίσεις γραφικών σύνδεσμος ("Ρυθμίσεις γραφικών").
- Στην επόμενη σελίδα, ορίστε τον τύπο εφαρμογής είτε σε Καθολική είτε σε Επιτραπέζια εφαρμογή ανάλογα με το τι θέλετε.

- Αναζητήστε την εφαρμογή για να την προσθέσετε στη λίστα χρησιμοποιώντας το Ξεφυλλίζω κουμπί.
- Κάντε κλικ στην εφαρμογή στη λίστα και, στη συνέχεια, κάντε κλικ στο Επιλογές κουμπί για να ανοίξετε το παράθυρο διαλόγου διαμόρφωσης.

- Επιλέξτε τον επιθυμητό επεξεργαστή γραφικών. Μπορείτε να επιλέξετε από τα δύο Προεπιλογή συστήματος, Εξοικονόμηση ενέργειας, ή Υψηλή απόδοση.
Τελείωσες.
Σημείωση: Από προεπιλογή, όλες οι εφαρμογές συνδέονται με την επιλογή System default, που σημαίνει ότι το προφίλ απόδοσής τους ορίζεται από προγράμματα οδήγησης. Όταν αφαιρείτε μια εφαρμογή από τη λίστα που αναφέρεται παραπάνω, οι αλλαγές που πραγματοποιήσατε στο παρελθόν θα επανέλθουν στο προεπιλεγμένο προφίλ συστήματος.
Τα Windows 10 θεωρούν την ενσωματωμένη GPU ως την GPU εξοικονόμησης ενέργειας και η GPU υψηλής απόδοσης είναι η διακριτή GPU ή η εξωτερική GPU. Εάν έχετε και τα δύο, μια διακριτή GPU και μια εξωτερική GPU σε ένα σύστημα, η εξωτερική GPU θεωρείται η GPU υψηλής απόδοσης.
Αυτό είναι.