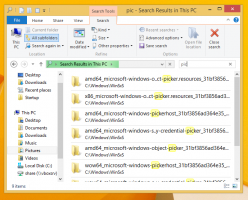Προσθέστε βιβλιοθήκες σε αυτόν τον υπολογιστή στα Windows 10 και Windows 8.1
Σήμερα θα ήθελα να μοιραστώ ένα κόλπο που θα σας επιτρέψει να έχετε ένα εικονίδιο Βιβλιοθήκες ακριβώς μέσα στο φάκελο Αυτός ο υπολογιστής. Ισχύει για Windows 10, Windows 8.1 και Windows 8. Υποθέτω ότι θα έπρεπε να λειτουργεί και στα Windows 7, αλλά δεν το έχω ελέγξει ακόμα. Η ύπαρξη βιβλιοθηκών σε αυτόν τον υπολογιστή εξοικονομεί πολύ χρόνο για άτομα που χρησιμοποιούν συχνά τη λειτουργία Βιβλιοθήκες, καθώς θα παρέχετε πρόσβαση με ένα μόνο κλικ στις Βιβλιοθήκες από τα παλιά παράθυρα διαλόγου Άνοιγμα/Αποθήκευση των Windows που δεν έχουν τον φάκελο τζάμι.
Αυτό μπορεί να γίνει μέσω ενός απλού τέχνασμα μητρώου. Κάντε τα εξής:
- Ανοιξε Επεξεργαστής Μητρώου.
- Μεταβείτε στο ακόλουθο κλειδί μητρώου:
HKEY_CLASSES_ROOT\CLSID\{031E4825-7B94-4dc3-B131-E946B44C8DD5}Συμβουλή: Βλ πώς να μεταβείτε στο επιθυμητό κλειδί μητρώου με ένα κλικ.
- Αποκτήστε την κυριότητα αυτού του κλειδιού όπως περιγράφεται ΕΔΩ.
- Τώρα στο κλειδί μητρώου που αναφέρεται παραπάνω, δημιουργήστε μια νέα τιμή DWORD 32-bit με το όνομα Περιγραφή ID και ορίστε το στο 3. Αυτή η τιμή θα χρησιμοποιηθεί για την εμφάνιση Βιβλιοθηκών στην κατηγορία "Φάκελοι" μέσα σε Αυτό το PC.
- Εάν χρησιμοποιείτε έκδοση 64-bit των Windows (βλ Πώς να προσδιορίσετε εάν χρησιμοποιείτε Windows 32-bit ή 64-bit), αποκτήστε την ιδιοκτησία και πλήρη πρόσβαση στο ακόλουθο κλειδί μητρώου επίσης:
HKEY_CLASSES_ROOT\Wow6432Node\CLSID\{031E4825-7B94-4dc3-B131-E946B44C8DD5}Και πάλι, δημιουργήστε την ίδια παράμετρο DescriptionID και εδώ.
- Τώρα μεταβείτε στο ακόλουθο κλειδί μητρώου:
HKEY_LOCAL_MACHINE\SOFTWARE\Microsoft\Windows\CurrentVersion\Explorer\MyComputer\NameSpace
Δημιουργήστε εδώ ένα νέο δευτερεύον κλειδί με το όνομα {031e4825-7b94-4dc3-b131-e946b44c8dd5}:
Σε περίπτωση λειτουργικού συστήματος 64-bit, δημιουργήστε το ίδιο δευτερεύον κλειδί κάτω από το ακόλουθο κλειδί:HKEY_LOCAL_MACHINE\SOFTWARE\Wow6432Node\Microsoft\Windows\CurrentVersion\Explorer\MyComputer\NameSpace
- Αποσυνδεθείτε και συνδεθείτε ξανά στον λογαριασμό σας στα Windows. Εναλλακτικά, μπορείτε απλά επανεκκινήστε το κέλυφος του Explorer.
Μπορείτε επίσης να αποκτήσετε το δικό μας γρήγορο εργαλείο, το RegOwnershipEx, για να αποκτήσετε εύκολα την κυριότητα των κλειδιών μητρώου. Μπορείτε να κατεβάσετε το RegOwnershipEx ΕΔΩ
Τώρα, όταν ανοίγετε Αυτός ο υπολογιστής, θα δείτε Βιβλιοθήκες μέσα σε αυτό. Ακολουθεί ένα στιγμιότυπο οθόνης από το Windows 10 TP μου:
Τελείωσες. Για να επαναφέρετε όλες τις αλλαγές, αρκεί να διαγράψετε το δευτερεύον κλειδί {031e4825-7b94-4dc3-b131-e946b44c8dd5} από
HKEY_LOCAL_MACHINE\SOFTWARE\Wow6432Node\Microsoft\Windows\CurrentVersion\Explorer\MyComputer\NameSpace και HKEY_LOCAL_MACHINE\SOFTWARE\Microsoft\Windows\CurrentVersion\Explorer\MyComputer\NameSpace και διαγράψτε τα παραπάνω Παράμετρος DescriptionID.