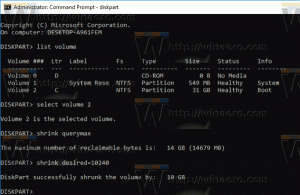Πώς να αφαιρέσετε το εικονίδιο βέλους συντόμευσης στα Windows 11
Δείτε πώς μπορείτε να αφαιρέσετε το εικονίδιο βέλους συντόμευσης στα Windows 11, γνωστό και ως εικονίδιο επικάλυψης βέλους συντόμευσης. Από προεπιλογή, κάθε συντόμευση έχει ένα τέτοιο εικονίδιο επικάλυψης για να τα διαφοροποιεί από άλλα αρχεία. Μπορείτε να το απενεργοποιήσετε ή να το αντικαταστήσετε με ένα προσαρμοσμένο εικονίδιο της επιλογής σας.
Διαφήμιση
Από προεπιλογή, τα Windows 11 εμφανίζουν ένα τετράγωνο λευκό ημιδιαφανές εικονίδιο με ένα ανοιχτό μπλε βέλος στην κάτω αριστερή γωνία του εικονιδίου συντόμευσης. Δείτε το παρακάτω στιγμιότυπο οθόνης.
Αν και είναι σχετικά εύκολο να απαλλαγείτε από αυτό το εικονίδιο ή να το αντικαταστήσετε με ένα προσαρμοσμένο, τα Windows 11 δεν περιλαμβάνουν την κατάλληλη επιλογή πουθενά στο GUI. Ευτυχώς, έχουμε δύο εναλλακτικές λύσεις για όσους θέλουν να προσαρμόσουν το εικονίδιο.
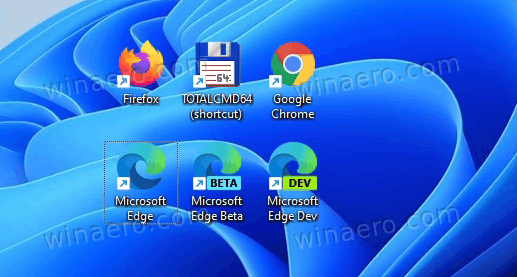

Εάν δεν σας αρέσει να βλέπετε το εικονίδιο επικάλυψης συντόμευσης, δείτε πώς μπορείτε να το απενεργοποιήσετε.
Καταργήστε το Shortcut Arrow από τις Συντομεύσεις στα Windows 11
- Κατεβάστε το παρακάτω Αρχείο ZIP. Περιέχει ένα αρχείο ICO με ένα κενό εικονίδιο.
- Εξαγάγετε τα περιεχόμενα του αρχείου σε οποιαδήποτε βολική τοποθεσία. Θα βρείτε επίσης μερικά έτοιμα προς χρήση αρχεία REG.
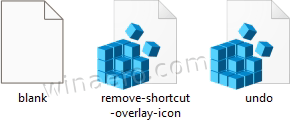
- Αντιγράψτε το κενό.ico αρχείο στο C:\Windows\blank.ico τοποθεσία. Κάντε κλικ Να συνεχίσει όταν σας ζητηθεί.
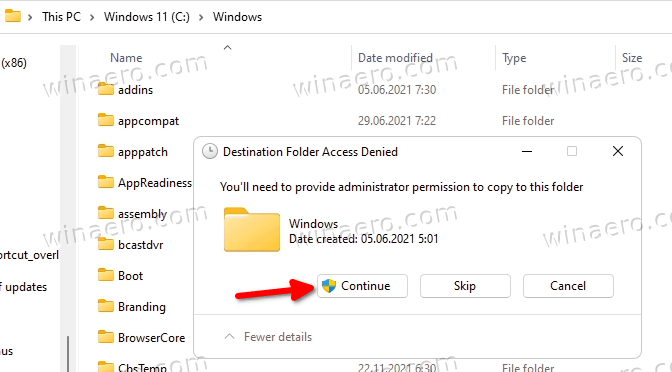
- Κάντε διπλό κλικ στο remove-shortcut-overlay-icon.reg αρχείο και κάντε κλικ Ναί στο Ελεγχος λογαριασμού χρήστη επιβεβαίωση για να προσθέσετε την αλλαγή στο Μητρώο.
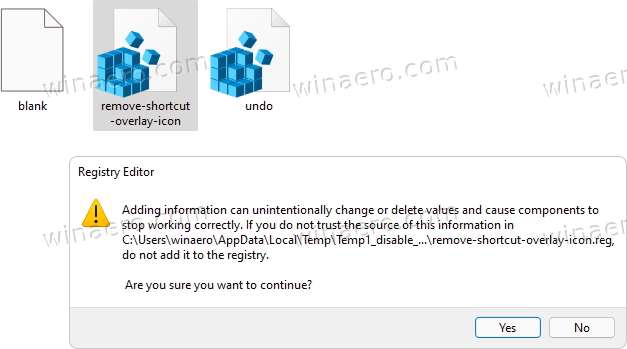
- Τελικά, επανεκκινήστε τον Explorer για να αφαιρέσετε το εικονίδιο επικάλυψης βέλους συντόμευσης.
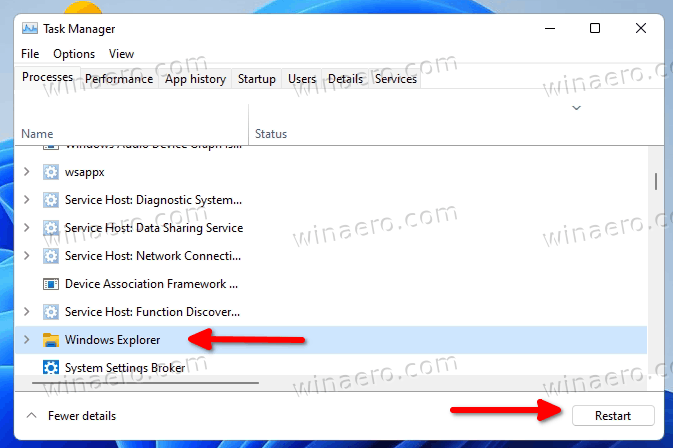
Τελείωσες! Το βέλος συντόμευσης θα εξαφανιστεί από όλες τις συντομεύσεις στα Windows 11.
ο undo.reg Το tweak περιλαμβάνεται στο αρχείο ZIP που έχετε κατεβάσει. Κάντε διπλό κλικ σε αυτό και επανεκκινήστε τον Explorer για να επαναφέρετε το προεπιλεγμένο εικονίδιο.
Εάν προτιμάτε να κάνετε τροποποιήσεις χειροκίνητα ή για καλύτερη κατανόηση των πραγμάτων, δείτε πώς λειτουργεί.
Πώς λειτουργεί
Τα παρεχόμενα αρχεία Μητρώου θα τροποποιήσουν τον ακόλουθο κλάδο Μητρώου:
HKEY_LOCAL_MACHINE\SOFTWARE\Microsoft\Windows\CurrentVersion\Explorer
Για να επαναπροσδιορίσετε το εικονίδιο επικάλυψης βέλους συντόμευσης, εδώ πρέπει να δημιουργήσετε ένα νέο δευτερεύον κλειδί με το όνομα Εικονίδια κελύφους.
Τέλος, κάτω από το HKEY_LOCAL_MACHINE\SOFTWARE\Microsoft\Windows\CurrentVersion\Explorer\Shell Icons διαδρομή, πρέπει να δημιουργήσετε μια νέα τιμή συμβολοσειράς (REG_SZ) και να την ονομάσετε ως 29.
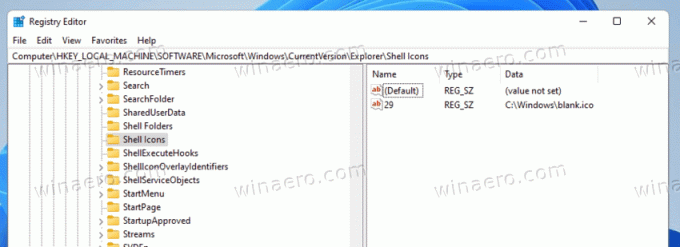
Ορίστε τα δεδομένα τιμής της τιμής 29 στην πλήρη διαδρομή προς το κενό.ico αρχείο. Στην περίπτωσή μας είναι C:\Windows\blank.ico.
Το μόνο που απομένει είναι να επανεκκινήσετε το κέλυφος του Explorer για να κάνουν τα Windows 11 να χρησιμοποιούν το νέο μας εικονίδιο επικάλυψης συντόμευσης. Θα ήθελα να σημειώσω ότι αυτό το αξιόπιστο τσίμπημα λειτουργεί σε όλες τις εκδόσεις των Windows ξεκινώντας από τα Windows XP.
Αυτό είναι προφανές ότι αντί για το κενό αρχείο εικονιδίων μπορείτε να χρησιμοποιήσετε κάποιο προσαρμοσμένο εικονίδιο επικάλυψης. Για παράδειγμα, μπορείτε να χρησιμοποιήσετε ξανά το κλασικό εικονίδιο των Windows 10 ή ακόμα και να επαναφέρετε το μικροσκοπικό ασπρόμαυρο εικονίδιο από τα Windows XP. Ή μπορείτε να βρείτε κάποιο πραγματικά όμορφο αρχείο εικονιδίων και να το χρησιμοποιήσετε ως επικάλυψη συντόμευσης.
Αντί να αλλάξετε το Μητρώο με μη αυτόματο τρόπο, μπορείτε να εξοικονομήσετε χρόνο και να χρησιμοποιήσετε το Winaero Tweaker. Θα σας επιτρέψει να προσαρμόσετε το εικονίδιο με μερικά μόνο κλικ.
Προσαρμόστε το εικονίδιο επικάλυψης συντόμευσης
- Κατεβάστε το Winaero Tweaker χρησιμοποιώντας αυτόν τον σύνδεσμο.
- Εκκινήστε την εφαρμογή και μεταβείτε στο Συντομεύσεις > Βέλος συντόμευσης.
- Ρυθμίστε το είτε σε Προεπιλογή των Windows, κλασικό βέλος ή σε προσαρμοσμένο εικονίδιο.
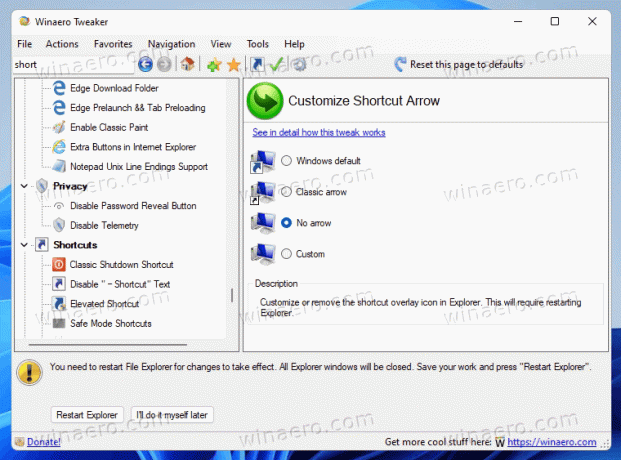
- Με την επιλογή Κανένα βέλος, θα αφαιρέσετε το εικονίδιο βέλους συντόμευσης από τις συντομεύσεις των Windows 11.
Τελείωσες!
Η ακόλουθη εικόνα δείχνει ένα εικονίδιο επικάλυψης προσαρμοσμένης συντόμευσης:
Αυτό είναι.