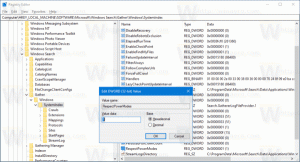Πώς να κλειδώσετε ή να ξεκλειδώσετε τη γραμμή εργασιών στα Windows 10
Η γραμμή εργασιών είναι το κλασικό στοιχείο διεπαφής χρήστη στα Windows. Παρουσιάστηκε για πρώτη φορά στα Windows 95, υπάρχει σε όλες τις εκδόσεις των Windows που κυκλοφόρησαν μετά από αυτό. Η κύρια ιδέα πίσω από τη γραμμή εργασιών είναι να παρέχει ένα χρήσιμο εργαλείο που εμφανίζει μια λίστα εφαρμογών που εκτελούνται και ανοιχτά παράθυρα ως εργασίες, ώστε να μπορείτε να κάνετε γρήγορη εναλλαγή μεταξύ τους. Ο χρήστης μπορεί να κλειδώσει τη γραμμή εργασιών για να αποτρέψει την τυχαία μετακίνηση ή τροποποίηση της. Δείτε πώς να κλειδώσετε ή να ξεκλειδώσετε τη γραμμή εργασιών στα Windows 10.
Εάν έχετε πολλές οθόνες συνδεδεμένες στον υπολογιστή σας, τα Windows 10 θα εμφανίζουν τη γραμμή εργασιών σε κάθε οθόνη. Η γραμμή εργασιών μπορεί να περιέχει το κουμπί μενού Έναρξη, το πλαίσιο αναζήτησης ή Cortana, ο προβολή εργασιών κουμπί, το δίσκος συστήματος και διάφορες γραμμές εργαλείων που δημιουργούνται από τον χρήστη ή από εφαρμογές τρίτων. Για παράδειγμα, μπορείτε να προσθέσετε το παλιό καλό Γραμμή εργαλείων γρήγορης εκκίνησης στη γραμμή εργασιών σας.
Για να αναδιατάξετε τα στοιχεία της γραμμής εργασιών, πρέπει να την ξεκλειδώσετε. Το κλείδωμα της γραμμής εργασιών θα εμποδίσει τον χρήστη να μετακινήσει ή να αλλάξει το μέγεθός της. Η ξεκλείδωτη γραμμή εργασιών μπορεί να μετακινηθεί σε διαφορετική άκρη της οθόνης ή να αλλάξει το μέγεθος.
Υπάρχουν τρόποι για να κλειδώσετε ή να ξεκλειδώσετε τη γραμμή εργασιών στα Windows 10. Ας τα αναθεωρήσουμε.
Για να κλειδώσετε ή να ξεκλειδώσετε τη γραμμή εργασιών στα Windows 10, κάντε το εξής.
- Κάντε δεξί κλικ στη γραμμή εργασιών.
- Στο μενού περιβάλλοντος, επιλέξτε Κλειδώστε τη γραμμή εργασιών να το κλειδώσω. Ένα σημάδι επιλογής θα εμφανιστεί δίπλα στο στοιχείο του μενού περιβάλλοντος.
- Για να ξεκλειδώσετε τη γραμμή εργασιών, κάντε δεξί κλικ πάνω της και επιλέξτε το επιλεγμένο Κλειδώστε τη γραμμή εργασιών είδος. Το σημάδι επιλογής θα εξαφανιστεί.
Τελείωσες.
Εναλλακτικά, η εφαρμογή Ρυθμίσεις μπορεί να χρησιμοποιηθεί για το κλείδωμα ή το ξεκλείδωμα της γραμμής εργασιών στα Windows 10.
Κλείδωμα ή ξεκλείδωμα της γραμμής εργασιών με τις Ρυθμίσεις
- Ανοιξε το Εφαρμογή ρυθμίσεων.
- Μεταβείτε στην Εξατομίκευση - Γραμμή εργασιών.
- Στα δεξιά, ενεργοποιήστε το Κλειδώστε τη γραμμή εργασιών επιλογή εναλλαγής για κλείδωμα της γραμμής εργασιών.
- Η απενεργοποίηση αυτής της επιλογής θα ξεκλειδώσει τη γραμμή εργασιών.
Τέλος, μπορείτε να εφαρμόσετε μια προσαρμογή μητρώου εάν πρέπει να αλλάξετε την επιλογή από απόσταση ή από ένα σενάριο. Εδώ είναι πώς μπορεί να γίνει.
Κλείδωμα ή ξεκλείδωμα της γραμμής εργασιών με μια προσαρμογή στο μητρώο
- Ανοιξε το Εφαρμογή Επεξεργαστή Μητρώου.
- Μεταβείτε στο ακόλουθο κλειδί μητρώου.
HKEY_CURRENT_USER\SOFTWARE\Microsoft\Windows\CurrentVersion\Explorer\Advanced
Δείτε πώς να μεταβείτε σε ένα κλειδί μητρώου με ένα κλικ.
- Στα δεξιά, δημιουργήστε μια νέα τιμή DWORD 32-bit Γραμμή εργασιώνSizeMove.
Σημείωση: Ακόμα κι αν είσαι τρέχει Windows 64-bit πρέπει ακόμα να δημιουργήσετε μια τιμή DWORD 32-bit.
Ορίστε την τιμή του σε 1 έως ξεκλειδώστε τη γραμμή εργασιών. - Δεδομένα τιμής 0 θα κλειδαριά τη γραμμή εργασιών.
- Για να ισχύσουν οι αλλαγές που έγιναν από το Registry tweak, πρέπει αποσύνδεση και συνδεθείτε στον λογαριασμό χρήστη σας. Εναλλακτικά, μπορείτε επανεκκινήστε το κέλυφος του Explorer.
Αυτό είναι.