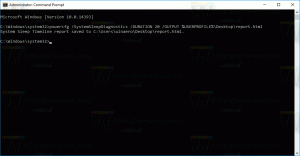Δημιουργία συντόμευσης επιλογών ευρετηρίου στα Windows 10
Σε αυτό το άρθρο, θα δούμε πώς να δημιουργήσετε μια ειδική συντόμευση για να ανοίξετε τις Επιλογές ευρετηρίου στα Windows 10. Μπορεί να είναι χρήσιμο, εάν αλλάζετε συχνά τις επιλογές του ευρετηρίου αναζήτησης, για παράδειγμα, το παραγγείλετε προσθέστε ή αφαιρέστε ορισμένους τύπους αρχείων από την αναζήτηση. Εδώ είναι πώς μπορεί να γίνει.
Διαφήμιση
Όπως ίσως γνωρίζετε ήδη, τα αποτελέσματα αναζήτησης στα Windows είναι άμεσα επειδή τροφοδοτούνται από το ευρετήριο Αναζήτησης των Windows. Δεν είναι νέο στα Windows 10, αλλά τα Windows 10 χρησιμοποιούν την ίδια αναζήτηση με ευρετήριο όπως και οι προκάτοχοί τους, αν και χρησιμοποιεί διαφορετικό αλγόριθμο και διαφορετική βάση δεδομένων. Εκτελείται ως υπηρεσία που ευρετηριάζει τα ονόματα αρχείων, τα περιεχόμενα και τις ιδιότητες των στοιχείων του συστήματος αρχείων και τα αποθηκεύει σε μια ειδική βάση δεδομένων. Υπάρχει μια καθορισμένη λίστα με ευρετηριασμένες τοποθεσίες στα Windows, καθώς και Βιβλιοθήκες που είναι πάντα ευρετηριασμένες. Έτσι, αντί να εκτελεί μια αναζήτηση σε πραγματικό χρόνο μέσω αρχείων στο σύστημα αρχείων, η αναζήτηση εκτελεί ένα ερώτημα στην εσωτερική βάση δεδομένων, η οποία επιτρέπει την άμεση εμφάνιση των αποτελεσμάτων.
Εάν αυτό το ευρετήριο καταστραφεί, η Αναζήτηση δεν λειτουργεί σωστά. Στο προηγούμενο άρθρο μας, εξετάσαμε τον τρόπο επαναφοράς του ευρετηρίου αναζήτησης σε περίπτωση διαφθοράς. Δείτε το άρθρο:
Πώς να επαναφέρετε την αναζήτηση στα Windows 10
Μπορείτε να δημιουργήσετε μια ειδική συντόμευση για να ανοίξετε τις Επιλογές ευρετηρίου με ένα κλικ στα Windows 10.

Για να δημιουργήσετε τη συντόμευση Επιλογές ευρετηρίου στα Windows 10, κάντε το εξής.
- Ανοίξτε τον Πίνακα Ελέγχου.
- Τύπος επιλογές ευρετηρίασης στο πλαίσιο αναζήτησης του Πίνακα Ελέγχου. Το στοιχείο «Επιλογές ευρετηρίου» θα εμφανιστεί στη λίστα.

- Τώρα, σύρετέ το και αποθέστε το στην επιφάνεια εργασίας σας. Τα Windows θα δημιουργήσουν μια νέα συντόμευση για εσάς. Δείτε το παρακάτω στιγμιότυπο οθόνης:
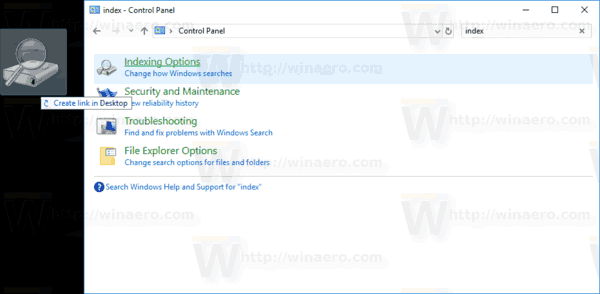

Αρκετά εύκολο, έτσι δεν είναι;
Εναλλακτικά, μπορείτε να δημιουργήσετε την ίδια συντόμευση χειροκίνητα χρησιμοποιώντας μια ειδική Εντολή RunDll32 ή α Εντολή CLSID. Ας δούμε πώς μπορεί να γίνει.
Μη αυτόματη δημιουργία συντόμευσης επιλογών ευρετηρίου στα Windows 10
- Κάντε δεξί κλικ στον κενό χώρο στην επιφάνεια εργασίας σας. Επιλέξτε New - Shortcut στο μενού περιβάλλοντος (δείτε το στιγμιότυπο οθόνης).

- Στο πλαίσιο προορισμού συντόμευσης, πληκτρολογήστε ή αντιγράψτε-επικολλήστε την ακόλουθη εντολή:
rundll32.exe shell32.dll, Control_RunDLL srchadmin.dll
Εναλλακτικά, μπορείτε να χρησιμοποιήσετε την ακόλουθη εντολή:
κέλυφος εξερευνητή{87D66A43-7B11-4A28-9811-C86EE395ACF7}Το ίδιο κάνουν.

- Χρησιμοποιήστε τη γραμμή "Επιλογές ευρετηρίου" χωρίς εισαγωγικά ως όνομα της συντόμευσης. Στην πραγματικότητα, μπορείτε να χρησιμοποιήσετε οποιοδήποτε όνομα θέλετε. Κάντε κλικ στο κουμπί Τέλος όταν τελειώσετε.

- Τώρα, κάντε δεξί κλικ στη συντόμευση που δημιουργήσατε και επιλέξτε Ιδιότητες.
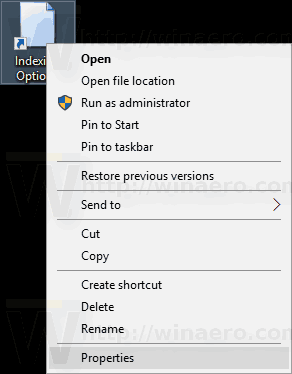 Στην καρτέλα Συντόμευση, μπορείτε να καθορίσετε ένα νέο εικονίδιο εάν θέλετε. Μπορείτε να χρησιμοποιήσετε το εικονίδιο από το αρχείο c:\windows\system32\srchadmin.dll.
Στην καρτέλα Συντόμευση, μπορείτε να καθορίσετε ένα νέο εικονίδιο εάν θέλετε. Μπορείτε να χρησιμοποιήσετε το εικονίδιο από το αρχείο c:\windows\system32\srchadmin.dll.
Κάντε κλικ στο OK για να εφαρμόσετε το εικονίδιο και, στη συνέχεια, κάντε κλικ στο OK για να κλείσετε το παράθυρο διαλόγου ιδιοτήτων συντόμευσης.
Τώρα, μπορείτε να μετακινήσετε αυτήν τη συντόμευση σε οποιαδήποτε βολική τοποθεσία, καρφιτσώστε το στη γραμμή εργασιών ή στο Start,προσθήκη σε Όλες οι εφαρμογές ή προσθήκη στη Γρήγορη εκκίνηση (δείτε πώς να ενεργοποιήστε τη Γρήγορη εκκίνηση). Μπορείτε επίσης να αντιστοιχίστε ένα παγκόσμιο πλήκτρο πρόσβασης στη συντόμευση σας.