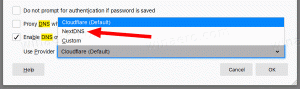Δημιουργία αναφοράς διαγνωστικών αναστολής λειτουργίας συστήματος στα Windows 10
Τα Windows 10 συνοδεύονται από μια ωραία δυνατότητα για τη δημιουργία μιας αναφοράς διάγνωσης ύπνου συστήματος. Χρησιμοποιώντας τα δεδομένα που παρέχονται σε αυτήν την αναφορά, μπορείτε να λάβετε πολλές χρήσιμες πληροφορίες σχετικά με τα διαστήματα πότε το σύστημα ήταν αδρανές τις τελευταίες τρεις ημέρες και μάθετε πώς το λειτουργικό σύστημα μπήκε στον ύπνο κατάσταση.
Διαφήμιση
Η αναφορά System Sleep Diagnostics μπορεί να δημιουργηθεί χρησιμοποιώντας το ενσωματωμένο βοηθητικό πρόγραμμα powercfg.exe. Δημιουργεί μια αναφορά διαστημάτων όταν ο χρήστης δεν ήταν παρών στο σύστημα, κατά τη διάρκεια των τελευταίων τριών ημερών και εάν το σύστημα πήγε σε αδράνεια κατά τη διάρκεια αυτής της περιόδου. Η έξοδος εντολής είναι ένα αρχείο HTML το οποίο μπορεί να αποθηκευτεί στον τρέχοντα φάκελο ή σε μια θέση που καθορίζει ο χρήστης.
Από προεπιλογή, η αναφορά θα δημιουργηθεί χρησιμοποιώντας τα δεδομένα των τελευταίων τριών ημερών. Ο χρήστης μπορεί να παρακάμψει αυτήν την περίοδο και να αυξήσει τον αριθμό των ημερών προς ανάλυση.
Δημιουργία αναφοράς διαγνωστικών αναστολής λειτουργίας συστήματος στα Windows 10
Η σύνταξη της εντολής είναι η εξής:
powercfg /SystemSleepDiagnostics
Αυτό θα δημιουργήσει το αρχείο αναφοράς HTML χρησιμοποιώντας τις προεπιλεγμένες ρυθμίσεις.
powercfg /SystemSleepDiagnostics /XML
Αυτό θα δημιουργήσει το αρχείο αναφοράς σε μορφή XML.
powercfg /SystemSleepDiagnostics /OUTPUT "όνομα αρχείου"
Ο διακόπτης εξόδου σάς επιτρέπει να καθορίσετε μια προσαρμοσμένη θέση για το αρχείο αναφοράς.
powercfg /SystemSleepDiagnostics /DIRATION ημέρες
Ο διακόπτης διάρκειας σάς επιτρέπει να καθορίσετε τον αριθμό των ημερών για ανάλυση για την αναφορά.
Μπορείτε να συνδυάσετε τους παραπάνω διακόπτες. Πρέπει να εκτελέσετε την εντολή από μια ανυψωμένη γραμμή εντολών όπως φαίνεται παρακάτω.
- Ανοίξτε α νέα ανυψωμένη γραμμή εντολών παράδειγμα.
- Θα δημιουργήσω την αναφορά για τις τελευταίες 20 ημέρες. Επίσης, θα ανακατευθύνω το αρχείο εξόδου στον φάκελο του Desktop μου. Η εντολή θα πρέπει να είναι η εξής:
powercfg /SystemSleepDiagnostics /DURATION 20 /OUTPUT "%USERPROFILE%\Desktop\report.html"
Θα πρέπει να πάρετε την έξοδο ως εξής:
Η αναφορά είναι ιδιαίτερα χρήσιμη για την ανάλυση διαστημάτων όταν φεύγατε από τον υπολογιστή σας και το μηχάνημα μπορεί να μην κοιμήθηκε όταν το περιμένατε.
Άλλες χρήσιμες αναφορές που μπορείτε να δημιουργήσετε χρησιμοποιώντας το powercfg είναι:
- Έκθεση ενεργειακής απόδοσης
- Αναφορά μπαταρίας
- Λεπτομερείς πληροφορίες σχετικά με τη χρήση της μπαταρίας