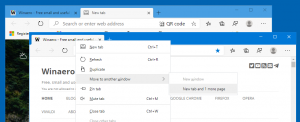Αποκρυπτογραφήστε αρχεία και φακέλους χρησιμοποιώντας EFS στα Windows 10
Στο πρόσφατο άρθρο μας, εξετάσαμε τον τρόπο κρυπτογράφησης ενός αρχείου ή φακέλου στα Windows 10 χρησιμοποιώντας το EFS. Σήμερα, θα δούμε πώς να αποκρυπτογραφήσετε τα δεδομένα σας. Αυτό μπορεί να γίνει είτε με την εφαρμογή File Explorer είτε με ένα εργαλείο γραμμής εντολών, το cipher.exe.
Διαφήμιση
Κρυπτογράφηση συστήματος αρχείων (EFS)
Για πολλές εκδόσεις, τα Windows έχουν συμπεριλάβει μια προηγμένη δυνατότητα ασφαλείας που ονομάζεται Encrypting File System (EFS). Επιτρέπει στον χρήστη να αποθηκεύει αρχεία και φακέλους κρυπτογραφημένα, ώστε να προστατεύονται από ανεπιθύμητη πρόσβαση. Άλλοι λογαριασμοί χρηστών δεν μπορούν να έχουν πρόσβαση στα κρυπτογραφημένα αρχεία σας, ούτε μπορεί κάποιος από το δίκτυο ή με εκκίνηση σε άλλο λειτουργικό σύστημα και πρόσβαση σε αυτόν τον φάκελο. Αυτή είναι η ισχυρότερη προστασία που είναι διαθέσιμη στα Windows για την προστασία μεμονωμένων αρχείων και φακέλων χωρίς κρυπτογράφηση ολόκληρης της μονάδας δίσκου.
Όταν ένας φάκελος ή ένα αρχείο κρυπτογραφείται χρησιμοποιώντας το σύστημα κρυπτογράφησης αρχείων (EFS), η εφαρμογή Εξερεύνηση αρχείων εμφανίζει ένα εικονίδιο επικάλυψης κλειδώματος pad για ένα τέτοιο αρχείο ή φάκελο.

Όταν κρυπτογραφείτε έναν φάκελο, τα νέα αρχεία που είναι αποθηκευμένα σε αυτόν τον φάκελο θα κρυπτογραφούνται αυτόματα.
Σημείωση: Η κρυπτογράφηση θα απενεργοποιηθεί για έναν φάκελο, εάν το κάνετε συμπιέζω αυτό, μετακινήστε το σε ένα αρχείο ZIPή αντιγράψτε σε μια τοποθεσία που δεν υποστηρίζει κρυπτογράφηση NTFS με EFS.
Όταν κρυπτογραφείτε ένα αρχείο ή φάκελο, ενδέχεται να σας ζητηθεί να δημιουργήσετε αντίγραφα ασφαλείας του κλειδιού κρυπτογράφησης του αρχείου σας για να αποφύγετε τη μόνιμη απώλεια της πρόσβασης στα κρυπτογραφημένα δεδομένα σας.

Για αναφορά, βλ
Κρυπτογράφηση αρχείων και φακέλων χρησιμοποιώντας EFS στα Windows 10
Ακολουθούν ορισμένες μέθοδοι που μπορείτε να χρησιμοποιήσετε για να αποκρυπτογραφήσετε τα κρυπτογραφημένα αρχεία σας. Ας τα αναθεωρήσουμε.
Για να αποκρυπτογραφήσετε ένα αρχείο ή φάκελο στα Windows 10, κάντε το εξής.
- Κάντε δεξί κλικ στο αρχείο ή στο φάκελο που θέλετε να αποκρυπτογραφήσετε στην Εξερεύνηση αρχείων.
- Επιλέγω Ιδιοκτησία αρχείου από το μενού περιβάλλοντος.
- Επιλέγω Προσωπικός.
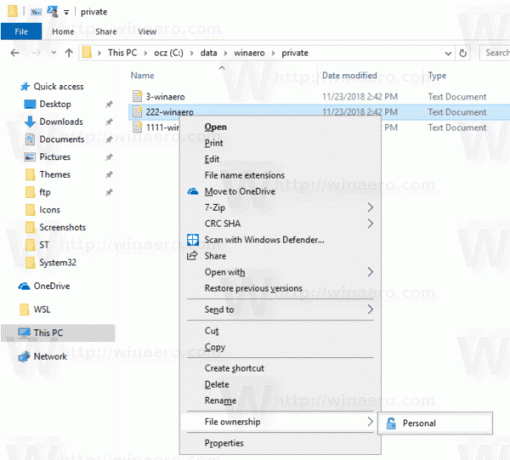
Το επιλεγμένο στοιχείο είναι τώρα αποκρυπτογραφημένο.
Αποκρυπτογράφηση αρχείων και φακέλων με χρήση προηγμένων ιδιοτήτων
- Κάντε δεξί κλικ στο κρυπτογραφημένο αρχείο ή φάκελο και επιλέξτε Ιδιότητες από το μενού περιβάλλοντος. Βλέπω Πώς να ανοίξετε γρήγορα ιδιότητες αρχείου ή φακέλου στην Εξερεύνηση αρχείων των Windows.
- Στο παράθυρο διαλόγου Ιδιότητες, κάντε κλικ στο Προχωρημένος κουμπί στο Γενικός αυτί.
- Απενεργοποιήστε την επιλογή "Κρυπτογράφηση περιεχομένου για ασφάλεια δεδομένων".

- Εάν σας ζητηθεί, επιλέξτε ένα από τα δύο Εφαρμόστε αλλαγές μόνο σε αυτόν τον φάκελο ή Εφαρμόστε αλλαγές σε αυτόν τον φάκελο, τους υποφακέλους και τα αρχεία σύμφωνα με αυτό που θέλετε.
Τελείωσες.
Αποκρυπτογράφηση αρχείου ή φακέλου με χρήση γραμμής εντολών
- Ανοίξτε μια νέα γραμμή εντολών
- Για να αποκρυπτογραφήσετε έναν φάκελο, πληκτρολογήστε την ακόλουθη εντολή:
κρυπτογράφηση /d "η πλήρης διαδρομή προς τον φάκελό σας". - Για να αποκρυπτογραφήσετε έναν φάκελο με υποφακέλους και αρχεία, πληκτρολογήστε:
cipher /d /s:"η πλήρης διαδρομή προς τον φάκελό σας". - Για να κρυπτογραφήσετε ένα μεμονωμένο αρχείο, εκτελέστε την εντολή
cipher /d "η πλήρης διαδρομή προς το αρχείο".
Παράδειγμα:
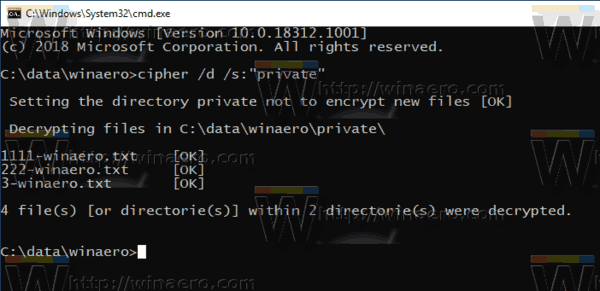
Αυτό είναι.
Άρθρα ενδιαφέροντος:
- Πώς να προσθέσετε εντολές κρυπτογράφησης και αποκρυπτογράφησης στο μενού δεξί κλικ των Windows 10
- Διαγράψτε τον ελεύθερο χώρο με ασφάλεια στα Windows χωρίς εργαλεία τρίτων
- Κρυπτογράφηση προσωρινής μνήμης αρχείων εκτός σύνδεσης στα Windows 10