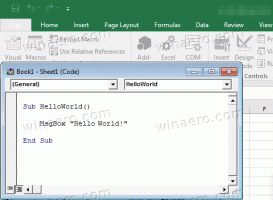Αποθήκευση λίστας υπηρεσιών σε αρχείο στα Windows 10
Οι υπηρεσίες των Windows είναι μια ειδική εφαρμογή που εκτελείται στο παρασκήνιο. Τα περισσότερα από αυτά δεν έχουν αλληλεπίδραση με την περίοδο λειτουργίας χρήστη και δεν έχουν διεπαφή χρήστη. Οι υπηρεσίες είναι ένα από τα πιο σημαντικά μέρη της οικογένειας λειτουργικών συστημάτων Windows NT, η οποία ξεκίνησε με Windows NT 3.1 και περιλαμβάνει όλες τις σύγχρονες εκδόσεις των Windows όπως τα Windows 7, Windows 8 και Windows 10. Σήμερα, θα δούμε πώς να αποθηκεύσετε τη λίστα των υπηρεσιών που εκτελούνται και έχουν σταματήσει σε ένα αρχείο κειμένου.
Διαφήμιση
Η αποθήκευση της λίστας υπηρεσιών σε ένα αρχείο δεν αποτελεί πρόβλημα όταν χρησιμοποιείτε κάποιον διαχειριστή διεργασιών τρίτου κατασκευαστή. Για παράδειγμα, ο γνωστός διαχειριστής διεργασιών από το Sysinternals, ο Process Explorer, επιτρέπει την εξαγωγή της λίστας των εφαρμογών που εκτελούνται.
Από το κουτί, τα Windows 10 προσφέρουν μερικά εργαλεία για τη διαχείριση υπηρεσιών. Το μόνο εργαλείο GUI είναι ένα ειδικό συμπληρωματικό πρόγραμμα MMC που ονομάζεται "Υπηρεσίες". Τύπος
Νίκη + R πλήκτρα συντόμευσης στο πληκτρολόγιο για να ανοίξετε το παράθυρο διαλόγου Εκτέλεση. Τύπος υπηρεσίες.msc στο πλαίσιο Εκτέλεση.
Η κονσόλα Υπηρεσιών έχει ως εξής.

Ωστόσο, δεν επιτρέπει την αποθήκευση της λίστας υπηρεσιών σε ένα αρχείο.
Για να παρακάμψουμε αυτόν τον περιορισμό, μπορούμε να χρησιμοποιήσουμε ένα ειδικό εργαλείο κονσόλας, το "sc". Είναι μια ισχυρή εφαρμογή που θα σας επιτρέψει να διαχειριστείτε τις υπάρχουσες υπηρεσίες στα Windows 10.
Αποθηκεύστε τις υπηρεσίες που εκτελούνται σε ένα αρχείο
Για να αποθηκεύσετε τις υπηρεσίες που εκτελούνται σε ένα αρχείο στα Windows 10, κάντε το εξής.
- Ανοίξτε μια νέα γραμμή εντολών ως Διαχειριστής.
- Πληκτρολογήστε την ακόλουθη εντολή για να αποθηκεύσετε τη λίστα των υπηρεσιών που εκτελούνται σε ένα αρχείο:
sc query type= service > "%userprofile%\Desktop\active_services.txt"
Αλλάξτε το όνομα του αρχείου και τη διαδρομή του σύμφωνα με τις προτιμήσεις σας.
- Ακολουθώντας το παραπάνω παράδειγμα, θα λάβετε ένα αρχείο κειμένου με το όνομα "active_services.txt" στο φάκελο Desktop. Θα περιέχει τη λίστα των υπηρεσιών που εκτελείτε αυτήν τη στιγμή. Ανοίξτε το με μια εφαρμογή επεξεργασίας κειμένου, π.χ. Μπλοκ ΣΗΜΕΙΩΣΕΩΝ.

Τελείωσες.
Συμβουλή: Εκτελέστε το sc.exe με την επιλογή /? (sc /?) για να δείτε τις διαθέσιμες επιλογές. Εναλλακτικά, δείτε αυτό διαδικτυακό έγγραφο.
Εναλλακτικά, μπορείτε να χρησιμοποιήσετε το PowerShell. Συνοδεύεται από ειδικό cmdlet Get-Service.
Αποθηκεύστε τις υπηρεσίες που εκτελούνται σε ένα αρχείο με το PowerShell
- Ανοιξε PowerShell. Εάν απαιτείται, εκτελέστε το ως Διαχειριστής.
- Πληκτρολογήστε την εντολή
Get-Service | Where-Object {$_.Status -eq "Running"}για να δείτε τη λίστα των υπηρεσιών που εκτελούνται.
- Για να το αποθηκεύσετε σε ένα αρχείο, εκτελέστε την εντολή:
Get-Service | Where-Object {$_.Status -eq "Running"} | Out-File -filepath "$Env: userprofile\Desktop\active_services.txt" - Αυτό θα δημιουργήσει ένα νέο αρχείο κειμένου "active_services.txt" στον φάκελο της επιφάνειας εργασίας σας.

Αποθηκεύστε τις υπηρεσίες που έχουν διακοπεί σε ένα αρχείο
- Σε ένα υπερυψωμένο γραμμή εντολών, εκτελέστε την ακόλουθη εντολή:
sc type ερώτημα= κατάσταση υπηρεσίας= ανενεργό > "%userprofile%\Desktop\inactive_services.txt".
- Εναλλακτικά, ανοίξτε ένα ανυψωμένο PowerShell και εκτελέστε την ακόλουθη σειρά εντολών.
Get-Service | Where-Object {$_.Status -eq "Stopped"} | Out-File -filepath "$Env: userprofile\Desktop\inactive_services.txt".
- Ανεξάρτητα από τη μέθοδο που χρησιμοποιείτε, θα λάβετε ένα νέο αρχείο, inactive_services.txt, στον φάκελο του Desktop. Ανοίξτε το με το Σημειωματάριο.
Αποθηκεύστε τη λίστα όλων των υπηρεσιών των Windows σε ένα αρχείο
- Σε ένα υπερυψωμένο γραμμή εντολών, εκτελέστε την ακόλουθη εντολή:
sc type ερώτημα= κατάσταση υπηρεσίας= όλα > "%userprofile%\Desktop\all_services.txt".
- Εναλλακτικά, ανοίξτε ένα ανυψωμένο PowerShell και εκτελέστε την ακόλουθη σειρά εντολών.
Get-Service | Out-File -filepath "$Env: userprofile\Desktop\all_services.txt".
- Ανεξάρτητα από τη μέθοδο που χρησιμοποιείτε, θα λάβετε ένα νέο αρχείο, all_services.txt, στον φάκελο του Desktop. Ανοίξτε το με το Σημειωματάριο.
Αυτό είναι.
Σχετικά Άρθρα:
- Αποθήκευση διεργασιών που εκτελούνται σε ένα αρχείο στα Windows 10
- Τρόπος εκκίνησης, διακοπής ή επανεκκίνησης μιας υπηρεσίας στα Windows 10
- Πώς να απενεργοποιήσετε μια υπηρεσία στα Windows 10
- Πώς να διαγράψετε μια υπηρεσία στα Windows 10