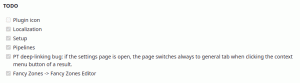Πώς να διαγράψετε όλα τα αρχεία καταγραφής συμβάντων στα Windows 10
Συχνά, όταν θέλετε να αντιμετωπίσετε προβλήματα ή να ελέγξετε γενικά την υγεία του συστήματός σας στα Windows 10, πρέπει να χρησιμοποιήσετε το Event Viewer. Το Event Viewer εμφανίζει όλα τα συμβάντα των Windows που καταγράφονται, όπως Πληροφορίες, Σφάλματα, Προειδοποιήσεις και ούτω καθεξής. Εκτός από σφάλματα, τα Windows καταγράφουν εντελώς κανονικές δραστηριότητες. Αυτό καθιστά πιο δύσκολο τον εντοπισμό συμβάντων που σχετίζονται με πράγματα που δεν λειτουργούν όπως αναμένεται. Επομένως, από καιρό σε καιρό μπορεί να χρειαστεί να διαγράψετε το αρχείο καταγραφής συμβάντων στα Windows 10. Το αρχείο καταγραφής συστήματος και το αρχείο καταγραφής εφαρμογών είναι δύο από τα σημαντικά αρχεία καταγραφής που μπορεί να θέλετε να διαγράψετε περιστασιακά. Υπάρχουν διάφοροι τρόποι για να το κάνετε.
Το αρχείο καταγραφής συστήματος και το αρχείο καταγραφής εφαρμογών είναι δύο από τα σημαντικά αρχεία καταγραφής που μπορεί να θέλετε να διαγράψετε περιστασιακά. Υπάρχουν διάφοροι τρόποι για να το κάνετε.
Διαγράψτε χειροκίνητα όλα τα αρχεία καταγραφής συμβάντων στα Windows 10
Μπορείτε να διαγράψετε μη αυτόματα οποιοδήποτε αρχείο καταγραφής συμβάντων κάνοντας δεξί κλικ σε αυτό και επιλέγοντας "Εκκαθάριση αρχείου καταγραφής..." από το μενού δεξί κλικ.
Διαφήμιση
- Κάντε δεξί κλικ στο κουμπί Έναρξη ή πατήστε Νίκη + Χ να ανοίξει το Μενού Win+X (Μενού Power User) στα Windows 10.
- Επιλέξτε το στοιχείο Διαχείριση Υπολογιστών από το μενού περιβάλλοντος.

- Μεταβείτε στη Διαχείριση υπολογιστών - Εργαλεία συστήματος - Προβολή συμβάντων - Αρχεία καταγραφής Windows:
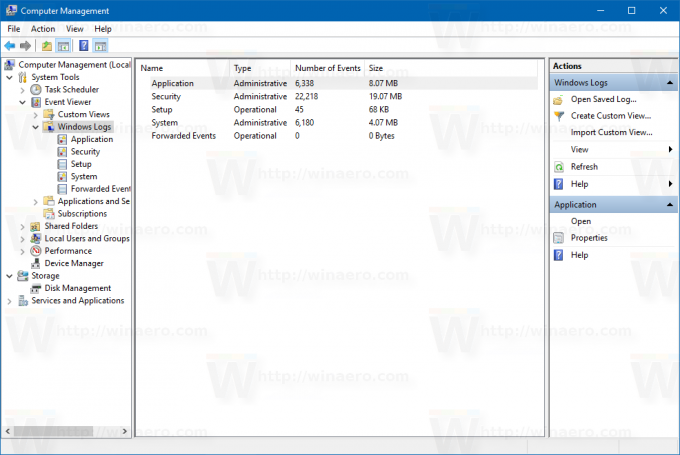
- Κάντε δεξί κλικ στο αρχείο καταγραφής που θέλετε να διαγράψετε και επιλέξτε την εντολή Εκκαθάριση αρχείου καταγραφής... από το μενού περιβάλλοντος:
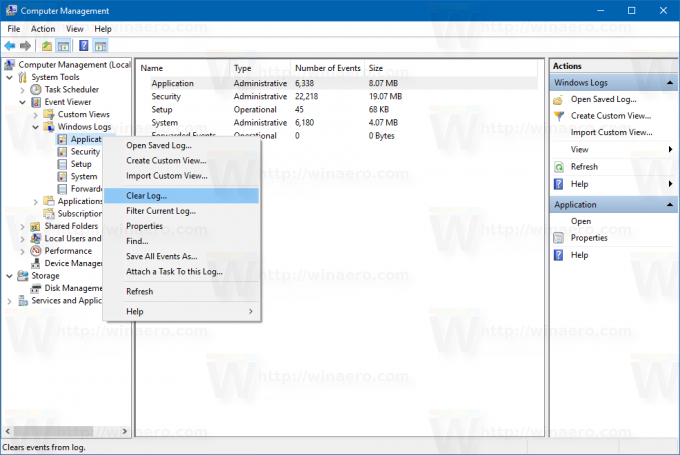
Τελείωσες.
Διαγράψτε όλα τα αρχεία καταγραφής συμβάντων στα Windows 10 χρησιμοποιώντας τη γραμμή εντολών
Μπορείτε να διαγράψετε γρήγορα όλα τα αρχεία καταγραφής συμβάντων χρησιμοποιώντας μια ειδική εντολή. Κάντε το ως εξής.
- Ανοίξτε ένα ανυψωμένη γραμμή εντολών.
- Πληκτρολογήστε ή επικολλήστε την ακόλουθη εντολή:
για /F "tokens=*" %1 σε ('wevtutil.exe el') DO wevtutil.exe cl "%1"
Αυτό θα παράγει την ακόλουθη έξοδο:
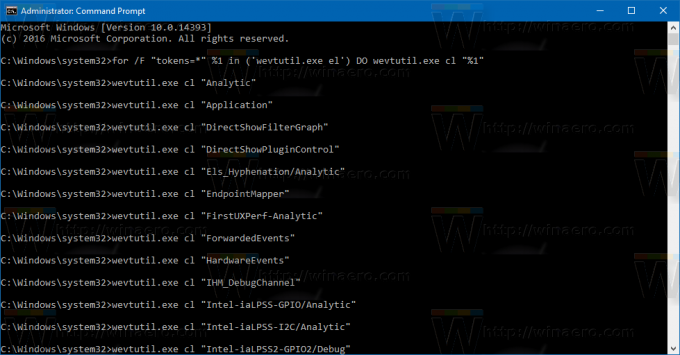 Όλα τα αρχεία καταγραφής των Windows θα διαγραφούν. Αντ 'αυτού, μπορεί να θέλετε να διαγράψετε μεμονωμένα αρχεία καταγραφής. Κάντε το ως εξής.
Όλα τα αρχεία καταγραφής των Windows θα διαγραφούν. Αντ 'αυτού, μπορεί να θέλετε να διαγράψετε μεμονωμένα αρχεία καταγραφής. Κάντε το ως εξής.
- Ανοίξτε ένα ανυψωμένη γραμμή εντολών.
- Πληκτρολογήστε ή επικολλήστε την ακόλουθη εντολή:
wevtutil el|περισσότερο
Θα παράγει τη λίστα με τα διαθέσιμα αρχεία καταγραφής.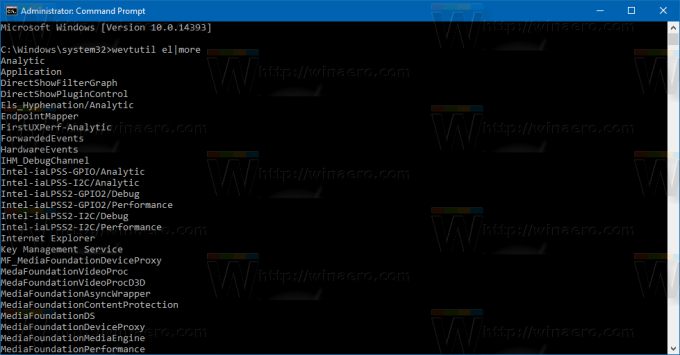
Σημειώστε το όνομα του αρχείου καταγραφής που πρέπει να διαγράψετε.
- Για να διαγράψετε ένα συγκεκριμένο αρχείο καταγραφής, πληκτρολογήστε την ακόλουθη εντολή:
Το wevtutil.exe cl log_name_here
Αντικαταστήστε το τμήμα log_name_here με το όνομα του αρχείου καταγραφής που πρέπει να διαγράψετε. Για παράδειγμα, αυτό θα διαγράψει το αρχείο καταγραφής "Εφαρμογή":
Εφαρμογή wevtutil.exe cl
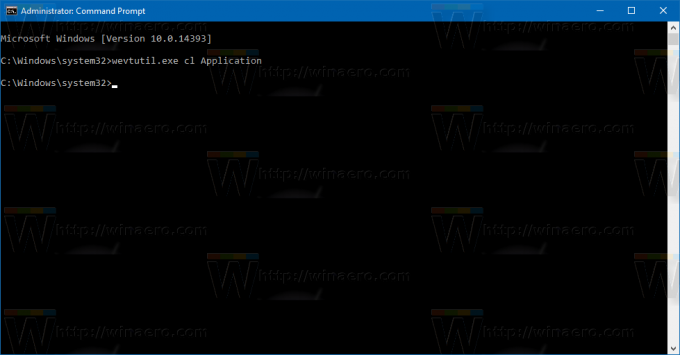
Πώς να διαγράψετε όλα τα αρχεία καταγραφής συμβάντων χρησιμοποιώντας το PowerShell
- Ανοίξτε το PowerShell ως διαχειριστής (Δες πως).
- Πληκτρολογήστε ή αντιγράψτε-επικολλήστε την ακόλουθη εντολή στο PowerShell:
wevtutil el | Foreach-Object {wevtutil cl "$_"}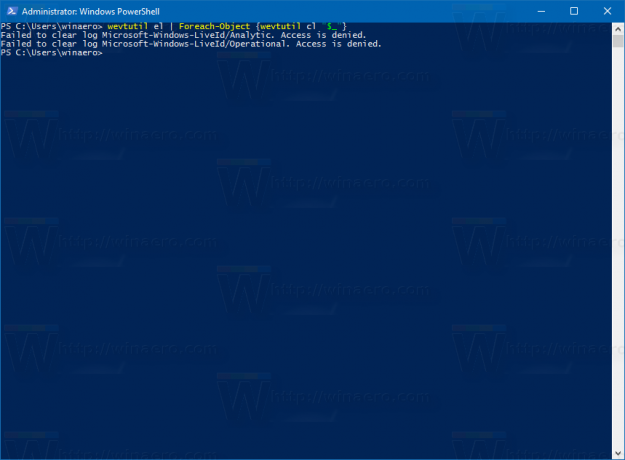
- Πατήστε Enter. Περιμένετε μερικά δευτερόλεπτα για να διαγραφούν όλα τα αρχεία καταγραφής. Τώρα μπορείτε να βγείτε από το PowerShell πληκτρολογώντας Exit.
Αυτό είναι.