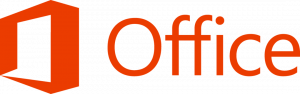Αλλάξτε το χρώμα και το πλάτος του περιγράμματος του πλαισίου αναζήτησης της Cortana στα Windows 10
Τα Windows 10 "Redstone 2", το οποίο τελικά θα γίνει Windows 10 έκδοση 1703 όταν κυκλοφορήσει, έχει μια σειρά από τροποποιήσεις για την Cortana για να προσαρμόσει την εμφάνιση και την εμφάνισή της. Μπορείτε να μετακινήσετε το πλαίσιο αναζήτησης στην κορυφή του παραθύρου αναζήτησης, να προσαρμόσετε το χρώμα του περιγράμματός του και να ενεργοποιήσετε την αναζήτηση και την υποβολή εικονιδίων γλυφών. Ας δούμε πώς να αλλάξετε την εμφάνιση του περιγράμματος του πλαισίου αναζήτησης στην Cortana στα Windows 10.
Διαφήμιση
Από τη στιγμή που γράφεται αυτό το άρθρο, ο κλάδος Redstone 2 αντιπροσωπεύεται από Windows 10 έκδοση 14946 που κυκλοφόρησε για το Fast Ring Insiders πριν λίγες μέρες. Έτσι, έχω δοκιμάσει αυτό το tweak στην έκδοση 14946. Μπορεί να μην λειτουργεί σε παλαιότερες εκδόσεις. Επίσης, η Microsoft μπορεί να το αφαιρέσει όποτε θέλει. Λάβετε αυτό υπόψη εάν εκτελείτε μια έκδοση διαφορετική από το 14946.
Σας επιτρέπει να εκτελέσετε τις ακόλουθες τροποποιήσεις.
Αλλάξτε το χρώμα περιγράμματος του πλαισίου αναζήτησης της Cortana στα Windows 10
Όταν αυτή η δυνατότητα είναι ενεργοποιημένη, το πλαίσιο αναζήτησης έχει ένα προσαρμοσμένο χρώμα περιγράμματος που καθορίζεται από τον χρήστη. Είναι επίσης δυνατό να το κάνετε λίγο πιο χοντρό.
Εδώ είναι πώς φαίνεται:
Για να ενεργοποιήσετε αυτήν τη δυνατότητα, πρέπει να εφαρμόσετε μια σειρά από τροποποιήσεις στο Μητρώο.
- Ανοιξε Επεξεργαστής Μητρώου.
- Μεταβείτε στο ακόλουθο κλειδί:
HKEY_CURRENT_USER\Software\Microsoft\Windows\CurrentVersion\Search\Flighting
Εάν δεν έχετε τέτοιο κλειδί, τότε απλώς δημιουργήστε το.
Συμβουλή: μπορείτε να ανοίξετε γρήγορα την εφαρμογή επεξεργασίας μητρώου στο κλειδί που θέλετε. Δείτε το παρακάτω άρθρο: Πώς να μεταβείτε στο επιθυμητό κλειδί μητρώου με ένα κλικ. - Εδώ, τροποποιήστε δύο τιμές DWORD που καλούνται Ρεύμα και RotateFlight. Ορίστε τα δεδομένα τιμής τους σε 0.

- Τώρα, μεταβείτε στο ακόλουθο κλειδί:
HKEY_CURRENT_USER\Software\Microsoft\Windows\CurrentVersion\Search\Flighting\0\SearchBoxBorderColor
- Εδώ, τροποποιήστε την παράμετρο που ονομάζεται "Value" και ορίστε τα δεδομένα τιμής της σε FF995511:

- Για να κάνετε το περίγραμμα του πλαισίου αναζήτησης πιο παχύ, μεταβείτε στο ακόλουθο κλειδί:
HKEY_CURRENT_USER\Software\Microsoft\Windows\CurrentVersion\Search\Flighting\0\SearchBoxBorderThickness
- Τροποποιήστε την παράμετρο που ονομάζεται "Τιμή" και ορίστε τα δεδομένα τιμής της σε 4:
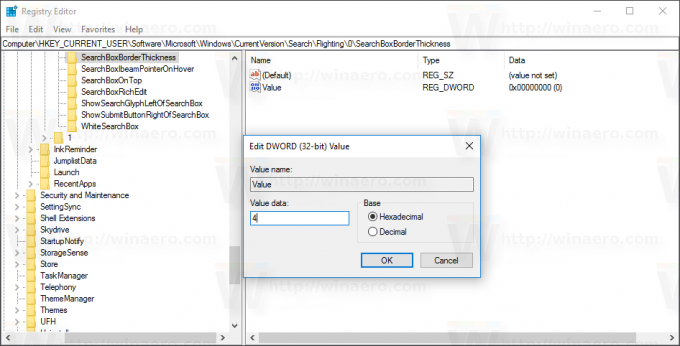
- Αποσύνδεση από τον λογαριασμό σας στα Windows 10 και συνδεθείτε ξανά για να ισχύσουν οι αλλαγές.
Τώρα η Cortana θα έχει το χρώμα περιγράμματος που έχετε ορίσει γύρω από το πλαίσιο αναζήτησης.
Για άλλη μια φορά, να θυμάστε ότι αυτή η δυνατότητα μπορεί να αφαιρεθεί από τη Microsoft ανά πάσα στιγμή, καθώς είναι μια πειραματική επιλογή. Εναλλακτικά, μπορεί να το προσθέσουν στη σταθερή έκδοση των Windows 10, έκδοση 1703, αν το βρίσκουν χρήσιμο.
Ευχαριστώ πολύ Μέσα στα Windows για αυτή την εξαιρετική ανακάλυψη.
Τι πιστεύετε για αυτό το χαρακτηριστικό; Θέλετε να το δείτε στο στάβλο; Πείτε μας στα σχόλια.