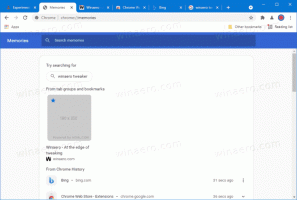Ενεργοποιήστε την ελαχιστοποίηση των Windows με το Shake γραμμής τίτλου στα Windows 11 (Aero Shake)
Τα Windows 11 σάς επιτρέπουν να ελαχιστοποιείτε άλλα παράθυρα όταν ανακινείτε τη γραμμή τίτλου του τρέχοντος. Αυτό το χαρακτηριστικό είναι γνωστό ως Aero Shake. Υπάρχει από τα Windows 7. Αλλά στα Windows 11, είναι απενεργοποιημένο από προεπιλογή. Ακολουθούν οι μέθοδοι για να ενεργοποιήσετε το Aero Shake στα Windows 11.
Η λειτουργία Aero Shake στα Windows παρέχει αποτελεσματική διαχείριση παραθύρων, επιτρέποντάς σας να ελαχιστοποιήσετε όλα τα ανοιχτά παράθυρα εκτός από αυτό που θέλετε να διατηρήσετε ενεργό. Αυτό γίνεται απλά «κουνώντας» την επιθυμητή εφαρμογή, η οποία θα παραμείνει ορατή στην επιφάνεια εργασίας ενώ όλα τα άλλα παράθυρα ελαχιστοποιούνται στη γραμμή εργασιών.
ℹ️ Αρχικά μέρος του Windows Aero διεπαφή, το Aero Shake ήταν ένα από τα δύο νέα χαρακτηριστικά που εισήχθησαν στα Windows 7. Το άλλο είναι το Aero Snap, το οποίο αλλάζει το μέγεθος και τακτοποιεί τα παράθυρα στα αριστερά, πάνω ή δεξιά της οθόνης.
Εάν συνηθίζατε να ανακινείτε το ενεργό παράθυρο για να ελαχιστοποιήσετε τις άλλες εφαρμογές, μπορεί να σας απογοητεύσει το γεγονός ότι η δυνατότητα είναι απενεργοποιημένη από προεπιλογή. Η Microsoft το κρατά έξω από το κουτί για να σας σώσει από μια τυχαία κίνηση που ελαχιστοποιεί τα παράθυρα άλλων. Ευτυχώς, είναι εύκολο να αλλάξετε τις προεπιλογές.
💡Υπάρχουν διάφορες μέθοδοι που μπορείτε να χρησιμοποιήσετε για να ενεργοποιήσετε τη δυνατότητα ανακίνησης της γραμμής τίτλου. Ας τα εξετάσουμε προσεκτικά.
Ενεργοποιήστε τη γραμμή τίτλου Shake για να ελαχιστοποιήσετε τα παράθυρα
- Ανοιξε το Ρυθμίσεις εφαρμογή, π.χ. πατώντας το Νίκη + Εγώ πλήκτρα συντόμευσης.
- Πλοηγηθείτε στο Σύστημα > Multitasking.
- Στην επόμενη σελίδα που ανοίγει, ενεργοποιήστε το Κούνημα παραθύρου γραμμής τίτλου επιλογή εναλλαγής.
- Η λειτουργία Aero Shake είναι πλέον ενεργοποιημένη. Μπορείτε να πιάσετε ένα παράθυρο από τη γραμμή τίτλου του και να το ανακινήσετε, ώστε οι υπόλοιπες εφαρμογές να ελαχιστοποιηθούν.
Ενεργοποιήστε το Aero Shake στο Μητρώο
- Τύπος regedit στην αναζήτηση και κάντε κλικ Επεξεργαστής Μητρώου για να ανοίξετε την εφαρμογή.
- Περιηγηθείτε στο αριστερό παράθυρο στο
HKEY_CURRENT_USER\Software\Microsoft\Windows\CurrentVersion\Explorer\Advancedκλειδί. - Κάντε δεξί κλικ στο Προχωρημένος δευτερεύον κλειδί και επιλέξτε Νέο > Τιμή DWORD (32-bit). από το μενού.
- Ονομάστε τη νέα τιμή DisallowShaking. Κάντε διπλό κλικ σε αυτό και ορίστε τα δεδομένα τιμής του ως εξής:
1= Καθιστώ ανίκανο Aero Shake,0= επιτρέπω Aero Shake. - Τώρα μπορείτε να κλείσετε την εφαρμογή Επεξεργαστής Μητρώου.
Τελείωσες!
Έτοιμα προς χρήση αρχεία μητρώου
Για να εξοικονομήσετε χρόνο, έχω δημιουργήσει δύο REG αρχεία που θα σας επιτρέψουν να ενεργοποιήσετε ή να απενεργοποιήσετε το Aero Shake στα Windows 11 χωρίς να τροποποιήσετε το Μητρώο με μη αυτόματο τρόπο. Τοποθετήστε το πρόγραμμα περιήγησής σας στον παρακάτω σύνδεσμο για να τα κατεβάσετε.
Λήψη Αρχείων Μητρώου
Εξαγάγετε τα ληφθέντα αρχεία σε οποιονδήποτε φάκελο της επιλογής σας. Θα λάβετε τα ακόλουθα δύο αρχεία.
-
Ενεργοποίηση Aero Shake για τρέχον χρήστη.reg- χρησιμοποιήστε αυτό το αρχείο για να ενεργοποιήσετε το shake για ελαχιστοποίηση της λειτουργίας. -
Απενεργοποιήστε το Aero Shake για τον τρέχοντα χρήστη.reg- αυτό θα αναιρέσει την αλλαγή.
Χρήση Winaero Tweaker
Τέλος, το Winaero Tweaker Η εφαρμογή περιλαμβάνει μια επιλογή διαχείρισης του Aero Shake. Εκτελέστε την εφαρμογή και μεταβείτε στο Συμπεριφορά \ Απενεργοποίηση Aero Shake στο αριστερό παράθυρο. Αφαιρέστε το σημάδι επιλογής στο δεξιό παράθυρο και voila - Το Aero Shake λειτουργεί τώρα για εσάς.
Τέλος, η εναλλακτική λύση σε όλα τα παραπάνω είναι η Πολιτική ομάδας και οι επιλογές μητρώου της.
Ενεργοποιήστε ή απενεργοποιήστε την ελαχιστοποίηση με το Shake Bar Title with Group Policy
Στις εκδόσεις των Windows 11 που συνοδεύουν το εργαλείο gpedit.msc, μπορείτε να το χρησιμοποιήσετε για να ενεργοποιήσετε ή να απενεργοποιήσετε τη δυνατότητα Aero Shake. Η εφαρμογή Local Group Policy Editor συνοδεύεται από μια ειδική επιλογή για τη διαχείριση της κατάστασής της. Λάβετε όμως υπόψη ότι μόνο οι εκδόσεις Windows 11 Pro και Enterprise περιλαμβάνουν το gpedit.msc εργαλείο. Εάν έχετε Windows 11 Home, το εργαλείο θα λείπει. Αλλά μπορείτε να εφαρμόσετε μια προσαρμογή μητρώου για να ενεργοποιήσετε τη δυνατότητα. Θα αρχίσουμε να εξετάζουμε αυτήν τη μέθοδο με μια εφαρμογή Επεξεργαστής Πολιτικής τοπικής ομάδας. Το αναφερόμενο tweak θα συζητηθεί στο επόμενο κεφάλαιο παρακάτω.
Χρησιμοποιώντας την Πολιτική "Απενεργοποίηση παραθύρου Aero Shake ελαχιστοποιώντας τη χειρονομία του ποντικιού".
- Στην αναζήτηση, πληκτρολογήστε
gpeditκαι επιλέξτε Επεξεργασία πολιτικής ομάδας για να ανοίξετε τον Επεξεργαστή πολιτικής τοπικής ομάδας. - Πλοηγηθείτε στο Διαμόρφωση χρήστη > Πρότυπα διαχείρισης > Επιφάνεια εργασίας στα αριστερά.
- Στα δεξιά, βρείτε τη ρύθμιση πολιτικής Απενεργοποιήστε το παράθυρο Aero Shake ελαχιστοποιώντας τη χειρονομία του ποντικιού.
- Κάντε διπλό κλικ σε αυτό και ορίστε την πολιτική ως εξής.
- Ρύθμιση της πολιτικής σε άτομα με ειδικές ανάγκες θα ενεργοποιήσει Aero Shake.
- Ρύθμιση της πολιτικής σε Ενεργοποιημένο για να απενεργοποιήσετε το Aero Shake χαρακτηριστικό.
- Επιλέγω Δεν έχει ρυθμιστεί για χρήση προεπιλογών συστήματος.
- Τώρα μπορείτε να κλείσετε την εφαρμογή Επεξεργαστής πολιτικής τοπικής ομάδας.
Εναλλακτικά, μπορείτε να ρυθμίσετε τις παραμέτρους της αναθεωρημένης πολιτικής με την άμεση τροποποίηση του μητρώου. Όπως αναφέρθηκε προηγουμένως, αυτό λειτουργεί σε όλες τις εκδόσεις των Windows 11.
Η προσαρμογή του μητρώου για την πολιτική ομάδας Aero Shake
- Κατεβάστε αυτά τα αρχεία REG σε αρχείο ZIP.
- Εξαγάγετε τα σε οποιονδήποτε φάκελο της επιλογής σας, π.χ. απευθείας στην επιφάνεια εργασίας.
- Ανοίξτε το αρχείο
Ενεργοποίηση Aero Shake με Group Policy.regαρχείο για να ενεργοποιήσετε αναγκαστικά το Aero Shake και επιβεβαιώστε το Ελεγχος λογαριασμού χρήστη και Επεξεργαστής Μητρώου ζητά κάνοντας κλικ Ναί και στους δύο διαλόγους. - Για να απενεργοποιήσετε το Aero Shake, το αρχείο ZIP περιλαμβάνει το
Απενεργοποιήστε το Aero Shake με Group Policy.regαρχείο. - Τέλος, για να επαναφέρετε τις προεπιλογές, χρησιμοποιήστε το
Επαναφέρετε το Aero Shake στο Defaults.regμικροδιόρθωση. - Αποσύνδεση και συνδεθείτε στο λογαριασμό χρήστη σας ή επανεκκινήστε το κέλυφος του Explorer.
Τελείωσες!
Πως δουλεύει
Τα παραπάνω αρχεία μητρώου τροποποιούν το HKEY_CURRENT_USER\Software\Policies\Microsoft\Windows\Explorer Υποκατάστημα Μητρώου.
Αλλάζουν το NoWindowMinimisingShortcuts Τιμή DWORD. Αποδέχεται τα ακόλουθα δεδομένα.
- 0 = Ενεργοποίηση
- 1 = Απενεργοποίηση
Αυτό είναι.
Αν σας αρέσει αυτό το άρθρο, κοινοποιήστε το χρησιμοποιώντας τα παρακάτω κουμπιά. Δεν θα πάρει πολλά από εσάς, αλλά θα μας βοηθήσει να αναπτυχθούμε. Ευχαριστώ για την υποστήριξη!