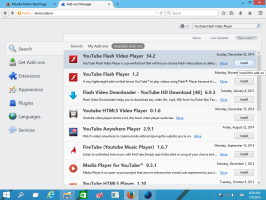Πώς να ενεργοποιήσετε ή να απενεργοποιήσετε τις μνήμες στο Google Chrome
Μπορείτε να ενεργοποιήσετε ή να απενεργοποιήσετε τις Μνήμες στο Google Chrome, μια νέα δυνατότητα που επεκτείνει το Ιστορικό στο πρόγραμμα περιήγησης. Είναι μια ειδική σελίδα, στην οποία, όταν είναι ενεργοποιημένη, μπορείτε να έχετε πρόσβαση μέσω του chrome://memories URL και εμφανίζει την επισκόπηση της δραστηριότητάς σας στον ιστό.
Διαφήμιση
ο Αναμνήσεις σελίδα εμφανίζει όλο το ιστορικό περιήγησής σας σε μια διεπαφή που βασίζεται σε κάρτες στο πρόγραμμα περιήγησης Chrome. Τα δεδομένα περιήγησης είναι οργανωμένα σε δύο ομάδες, Ομάδες καρτελών και σελιδοδείκτες, και Από το ιστορικό του Chrome.
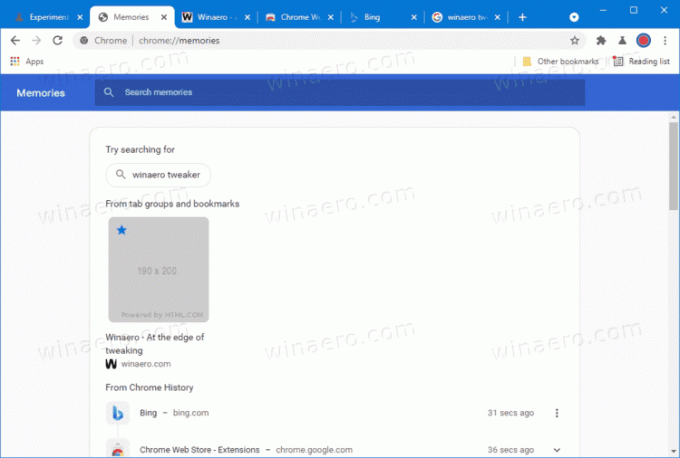
Εκτός από τη χρήση των καρτών, μπορείτε να πραγματοποιήσετε αναζήτηση στις ιστοσελίδες που επισκεφτήκατε πρόσφατα ή να εκτελέσετε γρήγορα μια προτεινόμενη αναζήτηση. Υπάρχει μια γραμμή κάτω από το πλαίσιο αναζήτησης που φιλοξενεί προτάσεις αναζήτησης.
Για να ξεκινήσετε με το Memories, πρέπει πρώτα να το ενεργοποιήσετε. Από τη στιγμή που γράφεται αυτό το άρθρο, είναι διαθέσιμο μόνο στο
Κατασκευές καναρινιών του προγράμματος περιήγησης.Αυτή η ανάρτηση θα σας δείξει να ενεργοποιήσετε το Αναμνήσεις δυνατότητα στο Google Chrome.
Ενεργοποιήστε τις Μνήμες στο Google Chrome
- Ανοίξτε το Google Chrome.
- Πληκτρολογήστε τα ακόλουθα στη γραμμή διευθύνσεων
chrome://flags#memoriesκαι πατήστε το πλήκτρο Enter. - Ρυθμίστε το Αναμνήσεις επιλογή να Ενεργοποιήθηκε χρησιμοποιώντας το αναπτυσσόμενο μενού δίπλα στο όνομα της σημαίας.

- Επανεκκινήστε το πρόγραμμα περιήγησης.
- Τώρα, πληκτρολογήστε
chrome://memoriesστη γραμμή διευθύνσεων για να το δοκιμάσετε.
Τελείωσες.
Σύμφωνα με την περιγραφή της σημαίας, οι Μνήμες υποτίθεται ότι υποστηρίζονται σε Mac, Windows, Linux, Chrome OS και Android. Μπορέσαμε να το ελέγξουμε στα Windows 10.
Τέλος, εάν δεν είστε ευχαριστημένοι με την ενεργοποίηση του Memories, είναι εύκολο να το απενεργοποιήσετε με τον ίδιο τρόπο που το έχετε ενεργοποιήσει. Το μόνο που χρειάζεται να κάνετε είναι να ορίσετε την προαναφερθείσα σημαία σε "Disabled" .
Πώς να απενεργοποιήσετε τη λειτουργία Chrome Memories
- Εκκινήστε το Chrome και πληκτρολογήστε chrome://flags#memories στη γραμμή διευθύνσεων.
- Επιλέξτε είτε Απενεργοποιημένη είτε Προεπιλογή για την αναπτυσσόμενη λίστα Μνήμες.
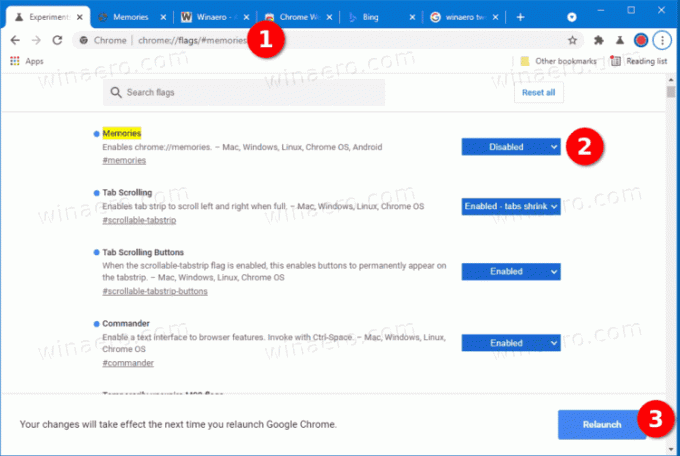
- Επανεκκινήστε το πρόγραμμα περιήγησης Chrome.
- Η λειτουργία Μνήμες είναι πλέον απενεργοποιημένη.
Εγινε.
Αξίζει να αναφέρουμε ότι αυτή η νέα δυνατότητα βρίσκεται ακόμη σε εξέλιξη και ορισμένες από τις επιλογές της απλώς δεν λειτουργούν ακόμα. Για παράδειγμα, το μενού χάμπουργκερ μεμονωμένων καρτών και καταχωρήσεων δεν λειτουργεί και μερικές φορές οι μικρογραφίες των καρτών εμφανίζουν λάθος προεπισκόπηση. Εν πάση περιπτώσει, αυτό που βλέπουμε δίνει μια ιδέα της άποψης της Google σχετικά με τη δυνατότητα του ενσωματωμένου Ιστορικού.
Δεν υπάρχει επίσημη ενημέρωση για το αν η Google σκοπεύει να αντικαταστήσει το History με Memories ή θα συνυπάρχουν στο πρόγραμμα περιήγησης. Όπως σημειώθηκε παραπάνω, η λειτουργία Memories είναι διαθέσιμη μόνο στο πιο πρόσφατο Chromium Canary. Η Google δεν το έχει ανακοινώσει ακόμη.