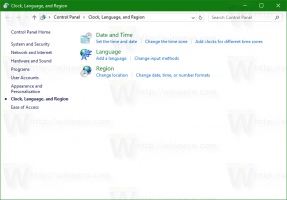Ορισμός ή αλλαγή προεπιλεγμένης τοποθεσίας στα Windows 10
Πώς να ορίσετε, να αλλάξετε ή να διαγράψετε την προεπιλεγμένη τοποθεσία στα Windows 10
Τα δεδομένα τοποθεσίας χρησιμοποιούνται από διάφορες υπηρεσίες Windows και εφαρμογές τρίτων για να σας παρέχουν πληροφορίες για τη χώρα. Για παράδειγμα, μια εφαρμογή ειδήσεων μπορεί να σας εμφανίζει τοπικές ειδήσεις και μια εφαρμογή καιρού μπορεί να χρησιμοποιήσει πληροφορίες τοποθεσίας για να σας παρέχει την πραγματική πρόγνωση καιρού.
Διαφήμιση
Τα Windows 10 σάς επιτρέπουν να καθορίσετε μια προεπιλεγμένη τοποθεσία για τη συσκευή σας, όπου το λειτουργικό σύστημα, οι εγκατεστημένες εφαρμογές και οι υπηρεσίες μπορούν στη συνέχεια να χρησιμοποιηθούν όταν δεν μπορούν να χρησιμοποιηθούν άλλες μέθοδοι προσδιορισμού της τοποθεσίας, π.χ. ο δέκτης GPS δεν είναι διαθέσιμος.
Σήμερα, θα εξετάσουμε τον τρόπο καθορισμού, τροποποίησης και επαναφοράς της προεπιλεγμένης τοποθεσίας για τη συσκευή σας Windows 10.
Για να ορίσετε την προεπιλεγμένη τοποθεσία στα Windows 10,
- Ανοιξε την εφαρμογή Ρυθμίσεις.
- Μεταβείτε στην επιλογή Απόρρητο > Τοποθεσία.

- Βεβαιωθείτε ότι Η τοποθεσία για τη συσκευή σας είναι ενεργοποιημένη.
- Στα δεξιά, κάντε κλικ στο Ορισμός προεπιλογής κουμπί κάτω από το Προεπιλεγμένη τοποθεσία Ενότητα.

- Αυτό θα ανοίξει το Εφαρμογή Χαρτών. Εκεί, κάντε κλικ στο Ορισμός προεπιλεγμένης τοποθεσίας κουμπί.

- Στο πλαίσιο κειμένου, καθορίστε την προεπιλεγμένη θέση, π.χ. διεύθυνση ή όνομα πόλης.

- Εναλλακτικά, κάντε κλικ στο Επιλέξτε τοποθεσία κάτω από το πλαίσιο εισαγωγής και χρησιμοποιήστε τον χάρτη για να το καθορίσετε.

- Εάν σας ζητηθεί, κάντε κλικ στο Σειρά για να καθορίσετε την προεπιλεγμένη θέση σας στα Windows 10.

Τελείωσες. Μπορείτε να κλείσετε τις εφαρμογές Ρυθμίσεις και Χάρτες αν θέλετε.
Για να αλλάξετε την προεπιλεγμένη θέση στα Windows 10,
- Ανοιξε την εφαρμογή Ρυθμίσεις.
- Μεταβείτε στην επιλογή Απόρρητο > Τοποθεσία.

- Βεβαιωθείτε ότι Η τοποθεσία για τη συσκευή σας είναι ενεργοποιημένη.
- Στα δεξιά, κάντε κλικ στο Ορισμός προεπιλογής κουμπί κάτω από το Προεπιλεγμένη τοποθεσία Ενότητα.

- Στους Χάρτες, κάντε κλικ στο Αλλαγή κουμπί.

- Καθορίστε μια νέα τοποθεσία.

Τέλος, δείτε πώς μπορείτε να αφαιρέσετε (επαναφέρετε) την προεπιλεγμένη θέση σας στα Windows 10.
Για να καταργήσετε την προεπιλεγμένη θέση στα Windows 10,
- Ανοιξε την εφαρμογή Ρυθμίσεις.
- Μεταβείτε στην επιλογή Απόρρητο > Τοποθεσία.

- Βεβαιωθείτε ότι Η τοποθεσία για τη συσκευή σας είναι ενεργοποιημένη.
- Στα δεξιά, κάντε κλικ στο Ορισμός προεπιλογής κουμπί κάτω από το Προεπιλεγμένη τοποθεσία Ενότητα.

- Στους Χάρτες, κάντε κλικ στο Καθαρή τοποθεσία.

Τελείωσες!
Συμβουλή μπόνους: Μπορείτε να καθορίσετε την προεπιλεγμένη τοποθεσία απευθείας από την εφαρμογή Χάρτες.
Αλλάξτε την Προεπιλεγμένη τοποθεσία με την εφαρμογή Χάρτες
- Ανοίξτε τους Χάρτες από το μενού Έναρξη.
- Κάντε κλικ στο κουμπί με τις τρεις κουκκίδες για να ανοίξετε το μενού Χάρτες.

- Επιλέγω Ρυθμίσεις.
-
Κάντε κύλιση προς τα κάτω στο Προεπιλεγμένη τοποθεσία Ενότητα.

- Εκεί θα βρείτε το Αλλαγή προεπιλεγμένης τοποθεσίας κουμπί.
Αυτό είναι.
Σχετικά Άρθρα:
- Απενεργοποιήστε την πρόσβαση εφαρμογών στην τοποθεσία στα Windows 10
- Αποτρέψτε την πρόσβαση της Cortana στην τοποθεσία στα Windows 10