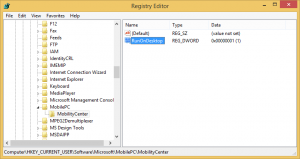Αλλάξτε το διάστημα ανάγνωσης προβολής κειμένου στο Microsoft Edge
Ο Microsoft Edge είναι η προεπιλεγμένη εφαρμογή προγράμματος περιήγησης ιστού στα Windows 10. Είναι μια εφαρμογή Universal (UWP) που διαθέτει υποστήριξη επέκτασης, μηχανή γρήγορης απόδοσης και απλοποιημένη διεπαφή χρήστη. Στις πρόσφατες εκδόσεις των Windows 10, το πρόγραμμα περιήγησης επιτρέπει στο χρήστη να αλλάξει το διάστημα κειμένου Προβολή ανάγνωσης. Εδώ είναι πώς μπορεί να γίνει.
Ο Microsoft Edge διαθέτει λειτουργία ανάγνωσης, η οποία μπορεί να είναι εξοικειωμένη Firefox και Βιβάλντι χρήστες. Όταν είναι ενεργοποιημένο, αφαιρεί τα περιττά στοιχεία από την ανοιχτή ιστοσελίδα, ανανεώνει το κείμενο και το μετατρέπει σε Έγγραφο κειμένου με πιο καθαρή εμφάνιση χωρίς διαφημίσεις, μενού και σενάρια, ώστε ο χρήστης να μπορεί να επικεντρωθεί στην ανάγνωση του περιεχομένου κειμένου. Το Edge αποδίδει επίσης το κείμενο στη σελίδα με νέα γραμματοσειρά και μορφοποίηση σε λειτουργία ανάγνωσης.
Με την προβολή ανάγνωσης, ο Microsoft Edge παρέχει μια νέα, συνεπή, πιο ισχυρή εμπειρία σε όλα τα έγγραφά σας, είτε πρόκειται για βιβλία EPUB είτε PDF, έγγραφα ή ιστοσελίδες. Η λειτουργία χρησιμοποιεί στοιχεία Fluent Design System, όπως κίνηση και ακρυλικό υλικό, για να παρέχει μια ρευστή, απολαυστική εμπειρία που διατηρεί την εστίαση στη σελίδα.
Η προβολή ανάγνωσης υποστηρίζει ευρύτερο διάστημα κειμένου (δείτε παρακάτω).
Κανονική απόσταση.
Μεγαλύτερο διάστημα κειμένου.
Για να αλλάξετε το διάστημα κειμένου Προβολή ανάγνωσης στον Microsoft Edge στα Windows 10, κάντε το εξής.
- Ανοίξτε την επιθυμητή τοποθεσία web στον Microsoft Edge.
- Ενεργοποιήστε το Προβολή ανάγνωσης χαρακτηριστικό.
- Κάνε κλικ στο ΕΡΓΑΛΕΙΑ ΜΑΘΗΣΗΣ κουμπί.
- Κάνε κλικ στο Επιλογές κειμένου εικόνισμα.
- Ενεργοποιήστε το Διάστιχο κειμένου επιλογή για ενεργοποίηση ευρύτερου διαστήματος κειμένου στην Προβολή ανάγνωσης. Αυτό μπορεί να βελτιώσει την αναγνωστική ευχέρεια.
Τέλος, μπορείτε να αλλάξετε την επιλογή διαστήματος κειμένου με ένα tweak στο μητρώο. Εδώ είναι πώς.
Αλλάξτε το μέγεθος κειμένου προβολής ανάγνωσης με μια προσαρμογή μητρώου
- Ανοιξε το Εφαρμογή Επεξεργαστή Μητρώου.
- Μεταβείτε στο ακόλουθο κλειδί μητρώου.
HKEY_CURRENT_USER\Software\Classes\Local Settings\Software\Microsoft\Windows\CurrentVersion\AppContainer\Storage\microsoft.microsoftedge_8wekyb3d8bbwe\MicrosoftEdge\ReadingMode
Δείτε πώς να μεταβείτε σε ένα κλειδί μητρώου με ένα κλικ.
- Στα δεξιά, τροποποιήστε ή δημιουργήστε ένα νέο στυλ τιμής DWORD 32 bit.
Σημείωση: Ακόμα κι αν είσαι τρέχει Windows 64-bit πρέπει ακόμα να δημιουργήσετε μια τιμή DWORD 32-bit.
Ορίστε τα δεδομένα τιμής του στις ακόλουθες τιμές:
0 - κανονική απόσταση
1 - ευρύτερη απόσταση - Ανοίξτε ξανά το πρόγραμμα περιήγησης εάν το έχετε σε λειτουργία.
Για να εξοικονομήσετε χρόνο, ίσως θελήσετε να κάνετε λήψη των παρακάτω έτοιμα προς χρήση αρχείων μητρώου:
Λήψη Αρχείων Μητρώου
Σχετικά Άρθρα:
- Πώς να εγκαταστήσετε και να χρησιμοποιήσετε τα εργαλεία γραμματικής στον Microsoft Edge
- Ενεργοποιήστε την εστίαση γραμμής στον Microsoft Edge στα Windows 10
- Εκτύπωση ιστοσελίδων χωρίς ακαταστασία στο Microsoft Edge
- Εκτελέστε τον Microsoft Edge σε ιδιωτική λειτουργία
- Διαβάστε δυνατά στον Microsoft Edge στα Windows 10
- Αφαιρέστε τις καρτέλες στο Microsoft Edge (Ομάδες καρτελών)
- Πώς να ενεργοποιήσετε τη λειτουργία πλήρους οθόνης στο Edge
- Εξαγωγή αγαπημένων σε αρχείο στο Edge
- Πώς να απενεργοποιήσετε το πρόγραμμα ανάγνωσης PDF στον Microsoft Edge
- Πώς να σχολιάσετε βιβλία EPUB στον Microsoft Edge