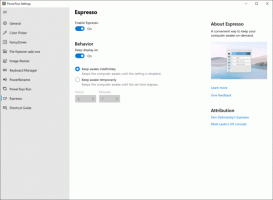Ανοίξτε τις Ρυθμίσεις υπολογιστή από τη γραμμή εντολών στα Windows 8 και Windows 8.1
Τα Windows 8 διαθέτουν μια νέα, φιλική προς την αφή διεπαφή χρήστη για να αλλάξετε τις ρυθμίσεις του λειτουργικού σας συστήματος μέσω μιας ειδικής εφαρμογής που ονομάζεται "Ρυθμίσεις Η/Υ". Μαζί με τον κλασικό Πίνακα Ελέγχου που παραμένει στην επιφάνεια εργασίας, η εφαρμογή ρυθμίσεων υπολογιστή σάς επιτρέπει να αλλάξετε τις πιο σημαντικές παραμέτρους του υπολογιστή σας. Μπορείτε να διαχειριστείτε τους λογαριασμούς χρηστών, τις συσκευές σας, να αλλάξετε τις προτιμήσεις εξατομίκευσης και τις ρυθμίσεις δικτύου και ούτω καθεξής. Από τα Windows 8.1, πολλές περισσότερες ρυθμίσεις από τον κλασικό Πίνακα Ελέγχου είναι διαθέσιμες στις Ρυθμίσεις υπολογιστή. Σε αυτό το άρθρο, θα δούμε όλους τους τρόπους ανοίγματος της εφαρμογής Ρυθμίσεις υπολογιστή στα Windows 8.
Για να ανοίξουμε την εφαρμογή Ρυθμίσεις υπολογιστή, μπορούμε να χρησιμοποιήσουμε οποιαδήποτε από τις παρακάτω μεθόδους.
Χρήση χειρονομιών
Αυτή η μέθοδος λειτουργεί τόσο σε λειτουργία επιφάνειας εργασίας όσο και σε Σύγχρονες εφαρμογές/Οθόνη έναρξης.
- Σύρετε από τη δεξιά άκρη της οθόνης προς το κέντρο της. Τα Charms θα εμφανιστούν στην οθόνη. Εναλλακτικά, μπορείτε να μετακινήσετε το ποντίκι σας στην επάνω ή την κάτω δεξιά γωνία της οθόνης και να σύρετε προς τα κάτω ή προς τα επάνω αντίστοιχα κατά μήκος της δεξιάς άκρης.
- Κάντε κλικ στο εικονίδιο με το γρανάζι Ρυθμίσεις. Θα εμφανίσει τη γοητεία ρυθμίσεων.
- Κάντε κλικ στο σύνδεσμο Αλλαγή ρυθμίσεων υπολογιστή.
Αυτό είναι.
Χρήση πλήκτρων πρόσβασης στο πληκτρολόγιο
Αυτή η μέθοδος είναι πολύ χρήσιμη εάν χρησιμοποιείτε Windows 8 σε συσκευή με φυσικό πληκτρολόγιο.
- Πάτα το Win + I πλήκτρα συντόμευσης μαζί. Θα μεταφέρει τις ρυθμίσεις Charm απευθείας στην οθόνη.
- Κάντε κλικ στο σύνδεσμο "Αλλαγή ρυθμίσεων υπολογιστή".
Χρησιμοποιώντας τη γραμμή εντολών
Αυτό το κόλπο βασίζεται στο δικό μας αποκλειστική έρευνα για το AppsFolder.
Τύπος Win + R πλήκτρα συντόμευσης. Όταν εμφανιστεί το παράθυρο διαλόγου Εκτέλεση στην οθόνη, πληκτρολογήστε ή επικολλήστε τα παρακάτω στο πλαίσιο κειμένου:
Κέλυφος Explorer.exe: AppsFolder\Windows. ImmersiveControlPanel_cw5n1h2txyewy!microsoft.windows.immersivecontrolpanel
Θα ανοίξει απευθείας τις Ρυθμίσεις υπολογιστή. Αυτός είναι ο πιο γρήγορος τρόπος πρόσβασης στις Ρυθμίσεις υπολογιστή στα Windows 8. Μπορείτε να δημιουργήσετε μια συντόμευση σε αυτήν την εντολή και να εκχωρήσετε ένα καθολικό πλήκτρο πρόσβασης από τις Ιδιότητες της για γρήγορη εκκίνηση της εφαρμογής Ρυθμίσεις υπολογιστή. Βλέπω πώς να προσθέσετε καθολικά πλήκτρα πρόσβασης για την εκκίνηση των αγαπημένων σας εφαρμογών στα Windows 8.1.
Μέσω μιας συντόμευσης καρφιτσωμένης στη γραμμή εργασιών
- Ανοίξτε την εφαρμογή Ρυθμίσεις υπολογιστή μία φορά χρησιμοποιώντας οποιαδήποτε μέθοδο που περιγράφεται παραπάνω.
- Μεταβείτε στη λειτουργία επιφάνειας εργασίας ή Κάντε τη γραμμή εργασιών ορατή με ένα πλήκτρο πρόσβασης.
- Κάντε δεξί κλικ στο κουμπί της γραμμής εργασιών Ρυθμίσεις υπολογιστή και κάντε κλικ Καρφιτσώστε αυτό το πρόγραμμα στη γραμμή εργασιών.
Χρησιμοποιώντας την οθόνη έναρξης ή την προβολή εφαρμογών
Μεταβείτε στην οθόνη έναρξης ή στην Προβολή εφαρμογών και πληκτρολογήστε: PC S και πατήστε Enter για να το εκκινήσετε. Συμβουλή: δείτε ηγια να επιταχύνετε την αναζήτηση στην οθόνη Έναρξης στα Windows 8.1
Απευθείας άνοιγμα οποιασδήποτε σελίδας στις Ρυθμίσεις υπολογιστή
Μπορείτε επίσης να δημιουργήσετε άμεσες συντομεύσεις σε οποιαδήποτε σελίδα μέσα στις Ρυθμίσεις υπολογιστή. Βλέπω την πλήρη γκάμα των άρθρων μας που καλύπτουν τον τρόπο απευθείας ανοίγματος των διαφόρων σελίδων στις Ρυθμίσεις υπολογιστή.