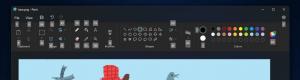Προσθήκη Οργάνωσης μενού περιβάλλοντος στα Windows 10
Μπορείτε να προσθέσετε την Οργάνωση στο μενού περιβάλλοντος στα Windows 10. Αυτό θα σας επιτρέψει να προσαρμόσετε την εμφάνιση του File Explorer και να λάβετε μια σειρά από χρήσιμες εντολές όπως Κατάργηση ιδιοτήτων, Διάταξη, Αλλαγή φακέλου και επιλογές αναζήτησης κ.λπ. Θα μπορείτε να αλλάξετε το παράθυρο λεπτομερειών, το παράθυρο προεπισκόπησης και το παράθυρο πλοήγησης από ένα μόνο μενού κάνοντας δεξί κλικ. Εδώ είναι πώς μπορεί να γίνει.
Διαφήμιση
Εάν προσθέσετε μια νέα εντολή Οργάνωση στο μενού περιβάλλοντος στην Εξερεύνηση αρχείων, θα είναι ορατή ως υπομενού με τις ακόλουθες εντολές:
- Τομή
- αντίγραφο
- Επικόλληση
- Ξεκάνω
- Ξανακάνω
- Επιλογή όλων
- Σχέδιο
- Αλλαγή φακέλου και επιλογή αναζήτησης
- Διαγράφω
- Μετονομάζω
- Κατάργηση ιδιοτήτων
- Ιδιότητες
Εδώ είναι πώς φαίνεται:

Για να προσθέσετε το μενού περιβάλλοντος διάταξης στα Windows 10, κάντε το εξής.
Εφαρμόστε την προσαρμογή του μητρώου που αναφέρεται παρακάτω. Επικολλήστε τα περιεχόμενά του στο Σημειωματάριο και αποθηκεύστε ως αρχείο *.reg.

Windows Registry Editor Έκδοση 5.00 [HKEY_CLASSES_ROOT\AllFileSystemObjects\shell\Windows.organize] "CanonicalName"="{7ddc1264-7e4d-4f74-bbc0-d191987c8d0f}" "Description"="@shell32.dll,-31412" "Icon"="shell32.dll,-16753" "MUIVerb"="@shell32.dll,-31411" "NeverDefault"="" "SubCommands"="Windows.cut; Windows.copy; Windows.paste; Windows.undo; Windows.redo;|;Windows.selectall;|;Windows.layout; Windows.folderoptions;|;Windows.delete; Windows.rename; Windows.removeproperties; Windows.properties;|;Windows.closewindow" [HKEY_CLASSES_ROOT\Drive\shell\Windows.organize] "CanonicalName"="{7ddc1264-7e4d-4f74-bbc0-d191987c8d0f}" "Description"="@shell32.dll,-31412" "Icon"="shell32.dll,-16753" "MUIVerb"="@shell32.dll,-31411" "NeverDefault"="" "SubCommands"="Windows.cut; Windows.copy; Windows.paste; Windows.undo; Windows.redo;|;Windows.selectall;|;Windows.layout; Windows.folderoptions;|;Windows.delete; Windows.rename; Windows.removeproperties; Windows.properties;|;Windows.closewindow" [HKEY_CLASSES_ROOT\Folder\shell\Windows.organize] "CanonicalName"="{7ddc1264-7e4d-4f74-bbc0-d191987c8d0f}" "Description"="@shell32.dll,-31412" "Icon"="shell32.dll,-16753" "MUIVerb"="@shell32.dll,-31411" "NeverDefault"="" "SubCommands"="Windows.cut; Windows.copy; Windows.paste; Windows.undo; Windows.redo;|;Windows.selectall;|;Windows.layout; Windows.folderoptions;|;Windows.delete; Windows.rename; Windows.removeproperties; Windows.properties;|;Windows.closewindow" [HKEY_CLASSES_ROOT\Directory\Background\shell\Windows.organize] "CanonicalName"="{7ddc1264-7e4d-4f74-bbc0-d191987c8d0f}" "Description"="@shell32.dll,-31412" "Icon"="shell32.dll,-16753" "MUIVerb"="@shell32.dll,-31411" "NeverDefault"="" "SubCommands"="Windows.cut; Windows.copy; Windows.paste; Windows.undo; Windows.redo;|;Windows.selectall;|;Windows.layout; Windows.folderoptions;|;Windows.delete; Windows.rename; Windows.removeproperties; Windows.properties;|;Windows.closewindow" [HKEY_CLASSES_ROOT\LibraryFolder\shell\Windows.organize] "CanonicalName"="{7ddc1264-7e4d-4f74-bbc0-d191987c8d0f}" "Description"="@shell32.dll,-31412" "Icon"="shell32.dll,-16753" "MUIVerb"="@shell32.dll,-31411" "NeverDefault"="" "SubCommands"="Windows.cut; Windows.copy; Windows.paste; Windows.undo; Windows.redo;|;Windows.selectall;|;Windows.layout; Windows.folderoptions;|;Windows.delete; Windows.rename; Windows.removeproperties; Windows.properties;|;Windows.closewindow"
Στο Σημειωματάριο, πατήστε Ctrl + S ή εκτελέστε το στοιχείο Αρχείο - Αποθήκευση από το μενού Αρχείο. Αυτό θα ανοίξει το παράθυρο διαλόγου Αποθήκευση. Εκεί, πληκτρολογήστε ή αντιγράψτε-επικολλήστε το όνομα "Organize.reg" συμπεριλαμβανομένων των εισαγωγικών.

Τα διπλά εισαγωγικά είναι σημαντικά για να διασφαλιστεί ότι το αρχείο θα λάβει την επέκταση "*.reg" και όχι *.reg.txt. Μπορείτε να αποθηκεύσετε το αρχείο σε οποιαδήποτε θέση επιθυμείτε, για παράδειγμα, μπορείτε να το βάλετε στον φάκελο της επιφάνειας εργασίας σας.
Κάντε διπλό κλικ στο αρχείο που δημιουργήσατε, επιβεβαιώστε τη λειτουργία εισαγωγής και τελειώσατε!

Για να κατανοήσετε πώς λειτουργεί αυτό το tweak, ανατρέξτε στο προηγούμενο άρθρο μου όπου εξήγησα πώς να προσθέσετε οποιαδήποτε εντολή Ribbon στο μενού Context στα Windows 10. Βλέπω
Πώς να προσθέσετε οποιαδήποτε εντολή Ribbon στο μενού δεξί κλικ στα Windows 10
Εν ολίγοις, όλες οι εντολές Ribbon αποθηκεύονται σε αυτό το κλειδί μητρώου
HKEY_LOCAL_MACHINE\SOFTWARE\Microsoft\Windows\CurrentVersion\Explorer\CommandStore\shell
Μπορείτε να εξαγάγετε την επιθυμητή εντολή και να τροποποιήσετε το εξαγόμενο *.Reg για να το προσθέσετε στο μενού περιβάλλοντος αρχείων, φακέλων ή οποιουδήποτε άλλου αντικειμένου ορατό στην Εξερεύνηση αρχείων.
Για να εξοικονομήσετε χρόνο, έφτιαξα έτοιμα προς χρήση αρχεία μητρώου. Μπορείτε να τα κατεβάσετε εδώ:
Λήψη Αρχείων Μητρώου
Εναλλακτικά, μπορείτε να χρησιμοποιήσετε το Context Menu Tuner. Θα σας επιτρέψει να προσθέσετε οποιαδήποτε εντολή Ribbon στο μενού περιβάλλοντος.

Επιλέξτε "Διάταξη" στη λίστα με τις διαθέσιμες εντολές, επιλέξτε "Όλα τα αρχεία" στη δεξιά πλευρά και κάντε κλικ στο κουμπί "Προσθήκη". Δείτε το στιγμιότυπο οθόνης παραπάνω. Τώρα, προσθέστε την ίδια εντολή στο Folder, Drive και Library. Μπορείτε να αποκτήσετε την εφαρμογή εδώ:
Download Context Menu Tuner
Αξίζει να αναφέρουμε ότι ενώ το στοιχείο της γραμμής μενού είναι διαθέσιμο στο μενού περιβάλλοντος Οργάνωση -> Διάταξη, η ίδια η εντολή δεν κάνει τίποτα. Η γραμμή μενού δεν είναι διαθέσιμη στην Εξερεύνηση αρχείων μέχρι να καταργήσετε τη διεπαφή χρήστη Ribbon. Μετά την απενεργοποίηση της Κορδέλας, γίνεται διαθέσιμη. Βλέπω Πώς να απενεργοποιήσετε το Ribbon στα Windows 10.
Μόλις απενεργοποιήσετε την Κορδέλα, θα μπορείτε να αλλάξετε τη γραμμή μενού από το μενού περιβάλλοντος.
Αυτό είναι.